「i-フィルター® 6.0」月額版お手続き手順
- 新規お申し込み
- 新規購入ページより、「i-フィルター 6.0」月額版の申し込みボタンをクリックします。

-
- ※ご利用料金は、当社ウェブサイト、またはインターネットサービスプロバイダ等、デジタルアーツに代わってサービス案内を行う第三者による料金案内をご覧ください。
なお、一度支払われた料金は、理由のいかんを問わず返還されないものとします。 - ※ご利用料金をお支払いいただいている間のみ、「i-フィルター」をご利用いただくことができます。
(お試し期間、無償にてご利用いただける場合を除く)
- ※ご利用料金は、当社ウェブサイト、またはインターネットサービスプロバイダ等、デジタルアーツに代わってサービス案内を行う第三者による料金案内をご覧ください。
- お客さま情報の登録
- 申し込みページが開きます。項目を全て入力してください。
- メールアドレスの入力について
-
- E-Mailアドレスにドメイン指定受信を設定している場合は、「daj.co.jp」「i-filter.jp」を受信できる設定にしてください。
- E-Mailアドレスは「i-フィルター」の設定を変えたり、利用状況を確認するときに使います。
- 管理パスワードの設定について
-
- 管理パスワードとは「i-フィルター」の設定を変えたり、利用状況を確認するときに使う大切なパスワードです。
ほかの利用者に知られないようなパスワードにしてください。 - 管理パスワードは半角英数字6文字以上15文字以内で設定してください。
- 管理パスワードは、大文字と小文字が区別されます。
- 管理パスワードの入力の際は確認のため2回入力が必要です。
- 管理パスワードとは「i-フィルター」の設定を変えたり、利用状況を確認するときに使う大切なパスワードです。
- 入力が終わりましたら[お預かりする個人情報の取り扱いについて]の内容をご確認いただき、[同意する]を選択し[確認画面]をクリックします。

- お客さま情報の確認・支払い手続きへ
- 入力いただいたお客さま情報をご確認いただき、内容が正しければ[お支払い手続きへ]をクリックします。

- お支払い情報の入力
- お支払いに使われるクレジットカード情報を入力し、[確認画面]をクリックします。
- ※お支払い方法は、クレジットカードのみとなります。
お支払いに使われるクレジットカード会社の会員規則に従う必要がございます。 - ※有効期限は、お客さまによる解約手続きが行われるまで自動更新されます。
このため、所定の期日(月末末日)までに解約手続きが完了とならなかった場合、更新された月の利用料金のお支払い義務が発生いたします。
例)8月31日までに解約手続きが完了とならない場合、翌9月分もお支払いいただく必要がございます。
なお、解約手続きが完了となったタイミングから「i-フィルター」をご利用いただけなくなります。
また、月額版は解約しますと、同一シリアルIDで再度契約を行うことができません。
新たに月額版をご利用いただく場合は、別途新規でご契約いただく必要がございます。
一度支払われた料金は、理由のいかんを問わず返還されないものとします。
- ※お支払い方法は、クレジットカードのみとなります。

- お支払い情報の確認
- 入力いただいたお支払い情報をご確認いただき、内容が正しければ[この内容で支払いをする]をクリックします。

- ライセンスご購入完了
- 以上でユーザー登録は完了です。
次にページ内の[ダウンロード]をクリックして、「i-フィルター」のインストーラーをダウンロードします。- ※ここで発行されるシリアルIDは、インストールの際に必要となりますので控えておいてください。

- ZIPファイルの展開 とインストールプログラムの起動
- ダウンロードしたZIPファイル(if6installer.zip) をダブルクリックしてファイルを展開し、if6installer.exe をダブルクリックし、インストールを実行します
-
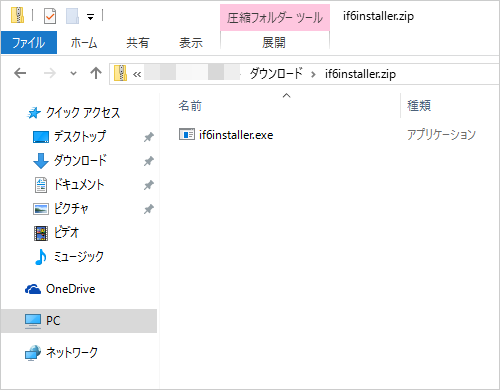
- 補足説明
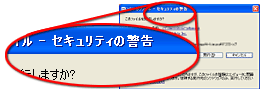
- 上図のようなダイアログが起動する場合がありますが問題ありません。「実行」ボタンを押して、プログラムを実行してください。
- インストールの実行
- [インストール]ボタンをクリックします。
- ・「インストール先フォルダーを選択する」にチェックを付けて[インストール]ボタンをクリックすると
インストール先フォルダーを選択することができます。 - ・[操作マニュアルを見る]ボタンをクリックすると、本操作のマニュアルが表示されます。
- ・「インストール先フォルダーを選択する」にチェックを付けて[インストール]ボタンをクリックすると

- コンピューターへの変更を許可
- 「次のプログラムにこのコンピューターへの変更を許可しますか?」というメッセージが表示されたら[はい]ボタンを クリックします。

- 使用許諾契約の確認
- 使用許諾契約を確認し、同意いただける場合は[使用許諾契約の条項に同意します]を選び、[インストール]ボタンをクリックします。

- シリアルIDの入力
- 「i-フィルター」の開始画面が開きます。
シリアルIDの欄に、ライセンスご購入完了の際に発行されたシリアルIDを入力し[次へ]をクリックします。 
- 再インストール または 端末交換の場合
-
- 以下の画面が表示されたら、お申込時に登録した管理パスワードを入力し、[次へ]ボタンをクリックします。
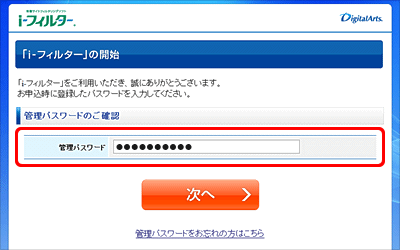
- 画面上の説明を参考に、必要に応じて「フィルタリング設定・ログを引き継ぐ」のチェックを有効にし、[選択したパソコンの「i-フィルター」を停止し、今操作中のパソコンで「i-フィルター」の利用を開始する]ボタンをクリックします。
※再インストールの場合:「コンピューター名」欄には現在お使いの端末名が表示されます。
※端末交換の場合:「コンピューター名」欄には交換前の端末名が表示されます。
- 以下の画面が表示されたら、お申込時に登録した管理パスワードを入力し、[次へ]ボタンをクリックします。
- 管理パスワードの入力
- 管理パスワードの欄に、お客さま情報登録の際に設定した管理パスワードを入力し[次へ]をクリックします。

- インストール完了
- シリアルIDを確認しました画面が開きます。[完了]をクリックし、終了です。
