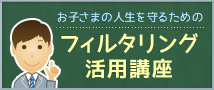iOS端末の制限設定手順
「i-フィルター for iOS」は、「i-フィルター」ブラウザーを使用したインターネット閲覧についてのみ、Webフィルタリングやインターネットの利用時間制限を行うことができます。より安全なインターネットをご利用いただくために、「i-フィルター for iOS」のご利用とともに、iOS端末の制限設定をご利用いただくことをお勧めいたします。
下記の手順を参考に標準搭載ブラウザ「Safari」の無効化、「Appの削除」の禁止、インストールできるアプリの年齢制限について設定を行ってください。
- ※ご利用のOSによって、文言が一部異なる場合がございます。
1.「スクリーンタイム」を使用した「Safari」の無効化について
- 注意:
- ●スクリーンタイムを使用するには初期設定が必要です。予め端末を「子供用のiPhone」として設定しておいてください。
- ●「休止時間」と「App使用時間の制限」はここでは設定しません。設定した場合、i-フィルターの利用が制限される場合があります。保護者のご判断でご利用ください。
[設定]をタップします。
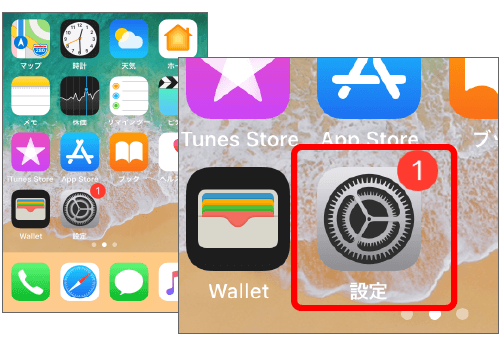
[スクリーンタイム]をタップします。
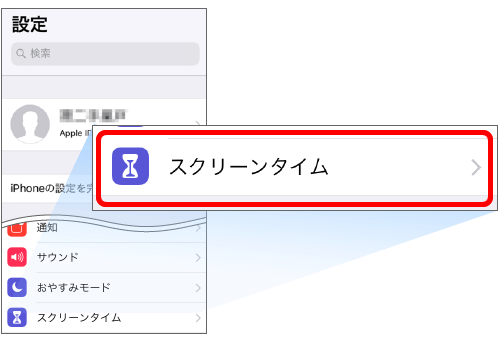
[コンテンツとプライバシーの制限]をタップし、次の画面でパスコードを入力します。
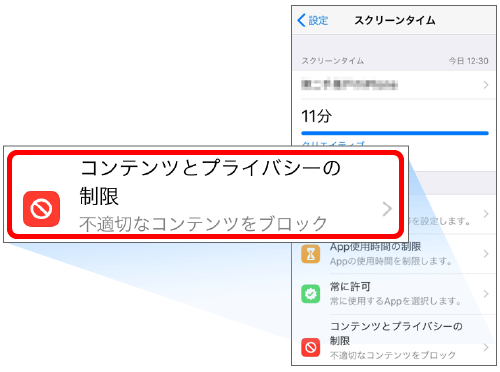
[コンテンツとプライバシーの制限]をタップしオン(緑色表示)に変更し、
[許可されたApp]もしくは[許可されたアプリと機能]をタップします。

[Safari]をタップしてオフ(白色表示)に変更し、[戻る]をタップします。
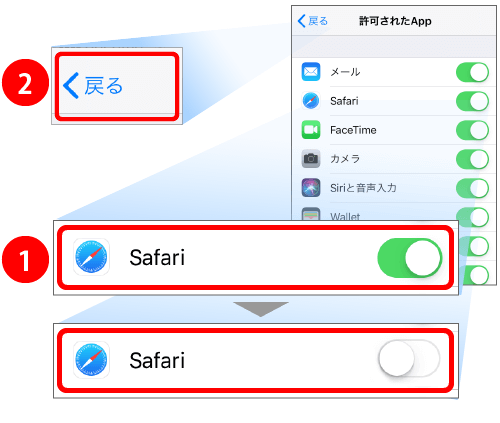
2.「スクリーンタイム」を使用した「アプリの削除」の禁止について
[iTunesおよびApp Storeでの購入]をタップします。
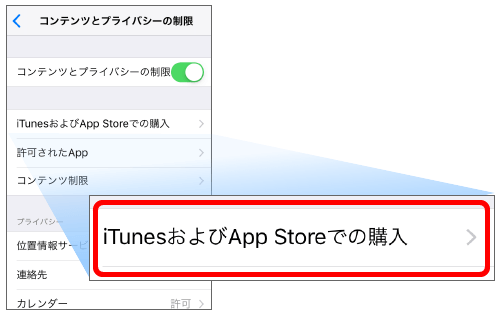
[Appの削除]もしくは「アプリの削除」をタップします。
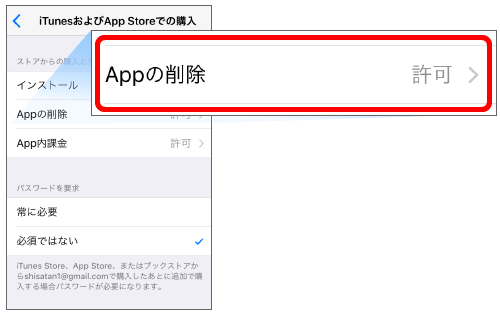
[許可しない]をタップし、[戻る]をタップします。
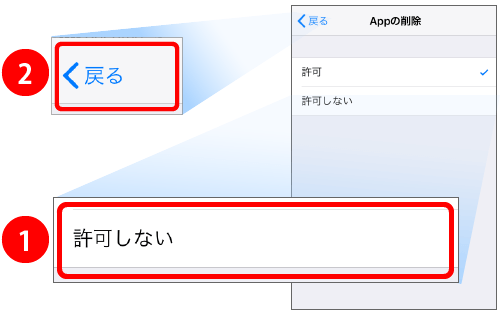
3.「スクリーンタイム」を使用した「コンテンツ制限」の変更について
- ●ブラウザーを含めiOS端末で利用できるアプリの制限を行なう場合、本機能をご利用いただく必要がございます。なお、アプリ毎に利用を制限することはできません。
- 詳しくはApple社のサポートサイトをご確認ください。
お子様の iPhone、iPad、iPod touch でペアレンタルコントロールを使う
[コンテンツ制限]もしくは[ストア、Web、Siri、およびGameCenterコンテンツ]をタップします。
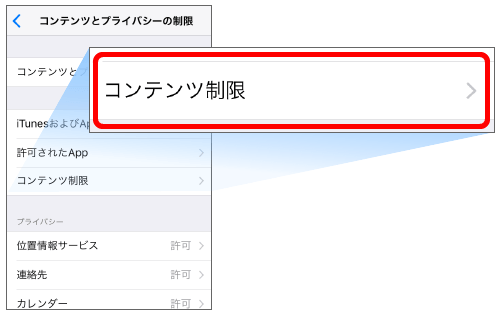
[App]もしくは[アプリ]をタップします。
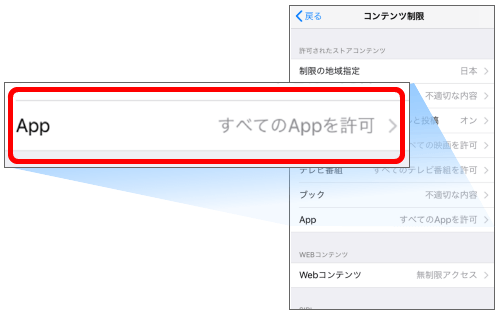
[12+]をタップし設定完了です。
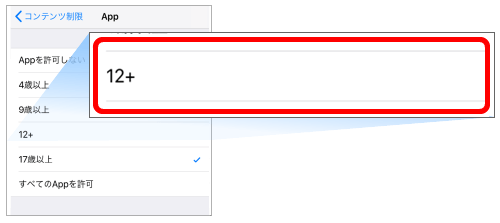
ご注意ください
- ※iTunes上で iPhone を復元(初期化)するとスクリーンタイムや機能制限による設定が外れる場合がありますので、定期的にご確認いただくことをおすすめいたします。
- ※パスコードは保護者の方による管理をお願いします。
- ※「i-フィルター for iOS」にはアプリのフィルタリング機能や端末の利用時間制限機能はございません。