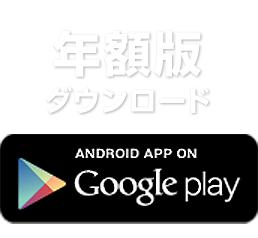ƒ_ƒEƒ“ƒچپ[ƒhپ^‚¨گ\‚µچ‚ف•û–@
پ¦پui-ƒtƒBƒ‹ƒ^پ[ for ƒ}ƒ‹ƒ`ƒfƒoƒCƒXپv‚جƒVƒٹƒAƒ‹ID‚إ‚²—ک—p‚ج•û‚حپAƒyپ[ƒWŒم•û‚جƒ{ƒ^ƒ“‚و‚èƒ_ƒEƒ“ƒچپ[ƒhƒyپ[ƒW‚ض‚¨گi‚ف‚‚¾‚³‚¢پB
پui-ƒtƒBƒ‹ƒ^پ[ for Androidپv’P•i‚إ‚²—ک—p‚ج•û‚ح‚±‚؟‚ç‚©‚ç
‘²‹ئ‚ـ‚إŒ©ژç‚ê‚é•،گ””Nƒvƒ‰ƒ“‚ھڈ[ژہ‚µ‚ـ‚µ‚½پI
Œژٹz”إ‚ئ”Nٹz”إ‚و‚èپA‚ا‚؟‚ç‚©‚ً‚¨‘I‚ر‚‚¾‚³‚¢پB
Œژٹz”إ‚²—ک—p‚ةٹض‚·‚é’چˆسژ–چ€
- پ¦ƒhƒRƒ‚پAauپASoftBank‚جƒXƒ}پ[ƒgƒtƒHƒ“ƒRƒ“ƒeƒ“ƒcŒˆچدƒTپ[ƒrƒX‚ة‘خ‰‚·‚é’[––‚ة‚ج‚ف‘خ‰‚µ‚ـ‚·پB
- پ¦’[––‚ة‚حŒ_–ٌƒLƒƒƒٹƒA‚جSIMƒJپ[ƒh‚ھ‘}“ü‚³‚ê‚ؤ‚¢‚é•K—v‚ھ‚²‚´‚¢‚ـ‚·پB
- پ¦ٹù‚ةپui-ƒtƒBƒ‹ƒ^پ[ for Androidپv”Nٹz”إ‚ً‚²—ک—p’†‚جAndroid’[––‚ة‚حپAپui-ƒtƒBƒ‹ƒ^پ[ for AndroidپvŒژٹz”إ‚ًƒCƒ“ƒXƒgپ[ƒ‹‚·‚éژ–‚ھ‚إ‚«‚ـ‚¹‚ٌپB
| Œژٹz”إ |
|---|
| 330‰~پiگإچپj ƒhƒRƒ‚پAauپASoftBankپAƒLƒƒƒٹƒAŒˆچد‘خ‰پI |
| ”Nٹz”إ |
| 3”Nٹش—ک—pƒ‰ƒCƒZƒ“ƒXپF9,574‰~پiگإچپj |
| 2”Nٹش—ک—pƒ‰ƒCƒZƒ“ƒXپF6,519‰~پiگإچپj |
| ”Nٹش—ک—pƒ‰ƒCƒZƒ“ƒXپF3,972‰~پiگإچپj |
‚¨گ\‚µچ‚ف•û–@
- 1ƒfƒWƒ^ƒ‹ƒAپ[ƒcٹ”ژ®‰ïژذ‚جƒEƒFƒuƒTƒCƒg Œژٹz”إ‚ج‚¨ژx•¥“oک^ƒyپ[ƒW ‚ةƒAƒNƒZƒX‚µپA‚¨ژg‚¢‚جƒLƒƒƒٹƒA‚ً‘I‘ً‚µ‚ـ‚·پB
-

- 2”Fڈط‰و–ت‚ھ•\ژ¦‚³‚ê‚ـ‚µ‚½‚çژں‚ضگi‚فپA•K—vژ–چ€‚ً“ü—ح‚µ‚ؤƒچƒOƒCƒ“‚µ‚ـ‚·پB
ƒLƒƒƒٹƒAŒˆچدپiŒژٹzپj‚ة—ک—p‚·‚éIDپidƒAƒJƒEƒ“ƒgپAau IDپAMy SoftBankپj‚جƒچƒOƒCƒ“‰و–ت‚ھ•\ژ¦‚³‚ê‚ـ‚µ‚½‚çپA‚²—ک—p’†‚جID‚ئƒpƒXƒڈپ[ƒh‚ً“ü—ح‚µ‚ؤƒچƒOƒCƒ“‚µ‚ـ‚·پB -
- پ¦ƒLƒƒƒٹƒAŒˆچدپiŒژٹzپj‚ً‚²—ک—p‚¢‚½‚¾‚‚ة‚حپAIDپidƒAƒJƒEƒ“ƒgپAau IDپAMy SoftBankپj‚إ‚جŒˆچد‚ھ•K—v‚ة‚ب‚è‚ـ‚·پBٹeID‚ة‚آ‚¢‚ؤڈعچׂح’ٌ‹ں‰ïژذ‚ـ‚إ‚¨–â‚¢چ‡‚ي‚¹‚‚¾‚³‚¢پB
dƒAƒJƒEƒ“ƒgپ@پFٹ”ژ®‰ïژذNTTƒhƒRƒ‚
au IDپ@پ@پ@پ@پFKDDIٹ”ژ®‰ïژذ
My SoftBank پFƒ\ƒtƒgƒoƒ“ƒNٹ”ژ®‰ïژذ - پ¦ˆê“xژx•¥‚ي‚ꂽ—؟‹à‚حپA——R‚ج‚¢‚©‚ٌ‚ً–â‚ي‚¸•شٹز‚³‚ê‚ب‚¢‚à‚ج‚ئ‚µ‚ـ‚·پB
- پ¦Œژٹz”إ‚ح‰ً–ٌ‚µ‚ـ‚·‚ئپA“¯ˆêƒVƒٹƒAƒ‹ID‚إچؤ“xŒ_–ٌ‚ًچs‚¤‚±‚ئ‚ھ‚إ‚«‚ـ‚¹‚ٌپB
گV‚½‚ةŒژٹz”إ‚ً‚²—ک—p‚¢‚½‚¾‚ڈêچ‡‚حپA•ت“rگV‹K‚إ‚²Œ_–ٌ‚¢‚½‚¾‚•K—v‚ھ‚²‚´‚¢‚ـ‚·پB - پ¦‚²—ک—p—؟‹à‚ً‚¨ژx•¥‚¢‚¢‚½‚¾‚¢‚ؤ‚¢‚éٹش‚ج‚فپAپui-ƒtƒBƒ‹ƒ^پ[پv‚ً‚²—ک—p‚¢‚½‚¾‚‚±‚ئ‚ھ‚إ‚«‚ـ‚·پB
(–³ڈ‚ة‚ؤ‚²—ک—p‚¢‚½‚¾‚¯‚éڈêچ‡‚ًڈœ‚)
- پ¦ƒLƒƒƒٹƒAŒˆچدپiŒژٹzپj‚ً‚²—ک—p‚¢‚½‚¾‚‚ة‚حپAIDپidƒAƒJƒEƒ“ƒgپAau IDپAMy SoftBankپj‚إ‚جŒˆچد‚ھ•K—v‚ة‚ب‚è‚ـ‚·پBٹeID‚ة‚آ‚¢‚ؤڈعچׂح’ٌ‹ں‰ïژذ‚ـ‚إ‚¨–â‚¢چ‡‚ي‚¹‚‚¾‚³‚¢پB
- 3پw‚¨ژx•¥‚¢“oک^پx‰و–ت‚ـ‚إگi‚فپA[‚¨ژx•¥‚¢“oک^]ƒ{ƒ^ƒ“‚ًƒ^ƒbƒv‚µ‚ـ‚·پB
- 4‰و–ت‚جژwژ¦‚ةڈ]‚ء‚ؤ•K—vژ–چ€‚ً“ü—ح‚جڈمپAچw“üژ葱‚«‚ًگi‚ك‚ـ‚·پB
- 5پu‚¨ژx•¥‚¢“oک^‚ھٹ®—¹‚µ‚ـ‚µ‚½پBپv‚جژ|‚ھ•\ژ¦‚³‚ꂽ‚çپA[ƒ_ƒEƒ“ƒچپ[ƒh‚ح‚±‚؟‚ç]ƒ{ƒ^ƒ“‚ًƒ^ƒbƒv‚µ‚ـ‚·پB
-
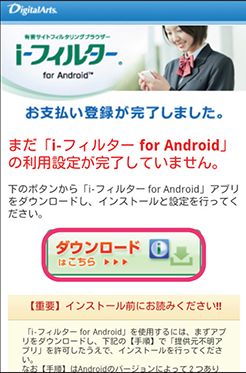
- 6پui-ƒtƒBƒ‹ƒ^پ[ for AndroidپvŒژٹz”إ‚ًƒ_ƒEƒ“ƒچپ[ƒh‚µپAƒCƒ“ƒXƒgپ[ƒ‹‚µ‚ـ‚·پB
-
- ’چˆس
-
- Œg‘ر’[––‚جƒZƒLƒ…ƒٹƒeƒBگف’è‚ة‚و‚ء‚ؤ‚حپAپui-ƒtƒBƒ‹ƒ^پ[پv‚ھ’ٌ‹ںŒ³•s–¾‚جƒAƒvƒٹ‚ئ‚µ‚ؤƒCƒ“ƒXƒgپ[ƒ‹‚ھƒuƒچƒbƒN‚³‚ê‚éڈêچ‡‚ھ‚ ‚è‚ـ‚·پB‚»‚جڈêچ‡پA•\ژ¦‚³‚ê‚é‰و–ت‚ةڈ]‚ء‚ؤ’ٌ‹ںŒ³•s–¾‚جƒAƒvƒٹ‚جƒCƒ“ƒXƒgپ[ƒ‹‚ً‹–‰آ‚µ‚ؤ‚‚¾‚³‚¢پB
- 7پui-ƒtƒBƒ‹ƒ^پ[پv‚ً‹N“®‚·‚é‚ئپA‘خ‰‚ھ•K—v‚بŒ Œہ‚ھ•\ژ¦‚³‚ê‚é‚ج‚إپA[‘خ‰‚·‚é]ƒ{ƒ^ƒ“‚ًƒNƒٹƒbƒN‚µ‚ـ‚·پB
-
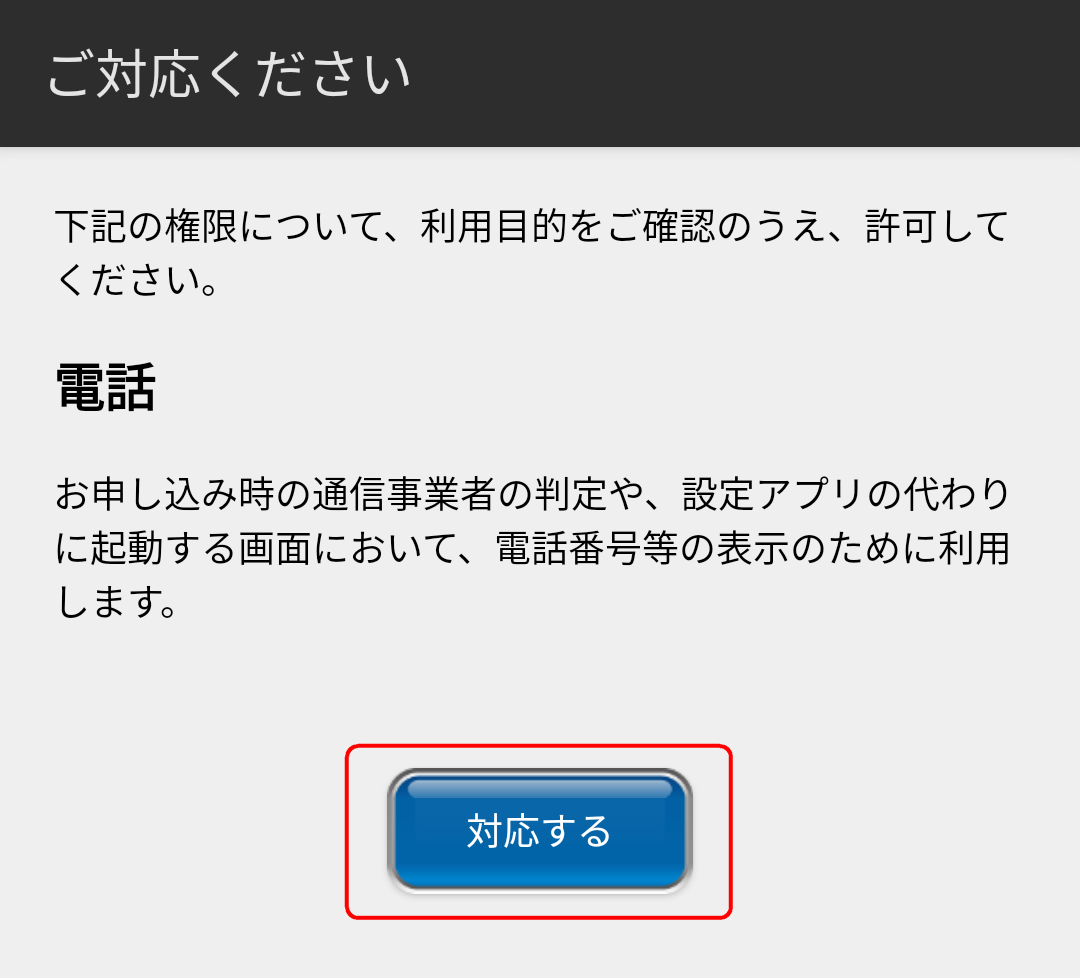
-
- پ¦پu“dکbپv‚حAndroid 6.0ˆبڈم‚ھ‘خڈغ‚إ‚·پBAndroid 6.0–¢–‚ً‚²—ک—p‚جڈêچ‡پASTEP9‚ضگi‚ف‚ـ‚·پB
- 8Œ Œہ‚ًٹm”F‚µپAپu‹–‰آپv‚ًƒ^ƒbƒv‚µ‚ؤƒAƒNƒZƒX‹–‰آ‚ًچs‚¢‚ـ‚·پB
-
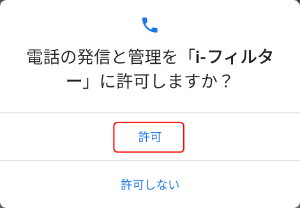
- 9’ٌ‹ںŒ³•s–¾‚جƒAƒvƒٹ‚جƒCƒ“ƒXƒgپ[ƒ‹‚ھ‹–‰آ‚³‚ê‚ؤ‚¢‚éڈêچ‡پAپui-ƒtƒBƒ‹ƒ^پ[پv‚ً‹N“®‚·‚邱‚ئ‚ھ‚إ‚«‚ـ‚¹‚ٌپBپmOKپnƒ{ƒ^ƒ“‚ً
ƒ^ƒbƒv‚µ‚ؤ’ٌ‹ںŒ³•s–¾‚جƒAƒvƒٹ‚جƒCƒ“ƒXƒgپ[ƒ‹‚ًگ§Œہ‚µ‚ؤ‚‚¾‚³‚¢پB -
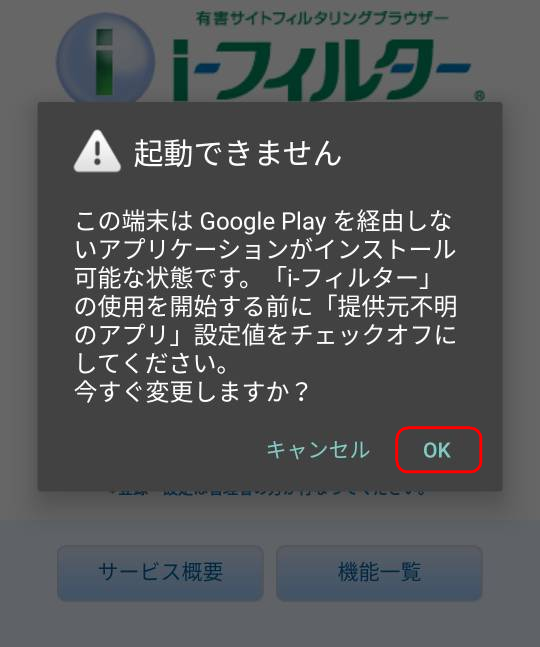
-
- پ¦Android 8.0ˆبڈم‚ج’[––‚ً‚¨ژg‚¢‚ج•û‚حپA’ٌ‹ںŒ³•s–¾‚جƒAƒvƒٹ‚جگف’è‚ح•s—v‚إ‚·پB
- 10پui-ƒtƒBƒ‹ƒ^پ[پvƒAƒvƒٹ‚ً‹N“®‚µپA[گV‹K‚¨گ\‚µچ‚ف‚ج•û]ƒ{ƒ^ƒ“‚ًƒ^ƒbƒv‚µ‚ـ‚·پB
-
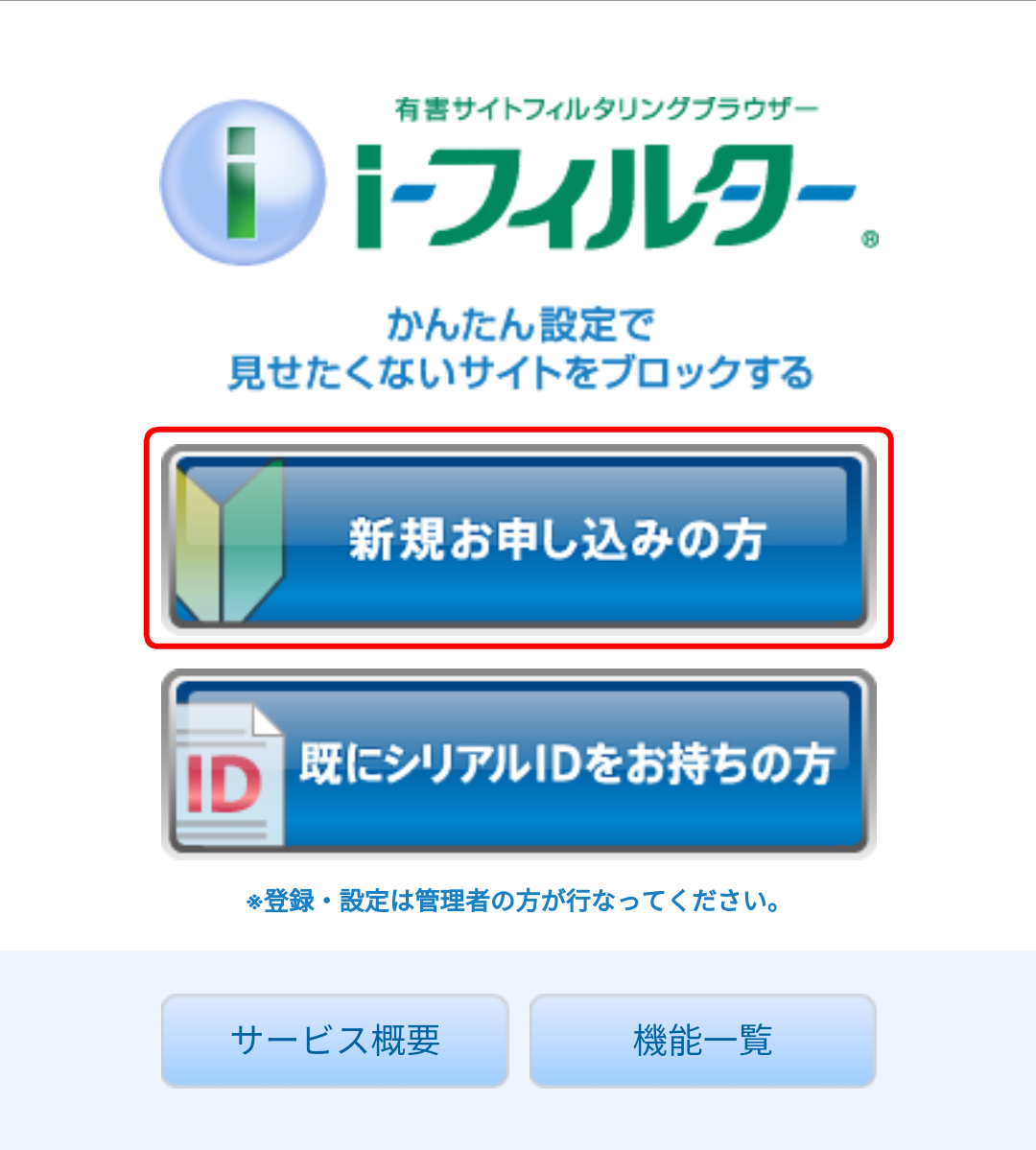
- 11ƒLƒƒƒٹƒAŒˆچدپiŒژٹzپj‚ة—ک—p‚·‚éIDپidƒAƒJƒEƒ“ƒgپAau IDپAMy SoftBankپj‚جƒچƒOƒCƒ“‰و–ت‚ھ•\ژ¦‚³‚ê‚ـ‚µ‚½‚çپA‚²—ک—p’†‚جID‚ئƒpƒXƒڈپ[ƒh‚ً“ü—ح‚µ‚ؤƒچƒOƒCƒ“‚µ‚ـ‚·پB
-
- پ¦ƒLƒƒƒٹƒAŒˆچدپiŒژٹzپj‚ً‚²—ک—p‚¢‚½‚¾‚‚ة‚حپAIDپidƒAƒJƒEƒ“ƒgپAau IDپAMy SoftBankپj‚إ‚جŒˆچد‚ھ•K—v‚ة‚ب‚è‚ـ‚·پBٹeID‚ة‚آ‚¢‚ؤڈعچׂح’ٌ‹ں‰ïژذ‚ـ‚إ‚¨–â‚¢چ‡‚ي‚¹‚‚¾‚³‚¢پB
dƒAƒJƒEƒ“ƒgپ@پFٹ”ژ®‰ïژذNTTƒhƒRƒ‚
au IDپ@پ@پ@پ@پFKDDIٹ”ژ®‰ïژذ
My SoftBank پFƒ\ƒtƒgƒoƒ“ƒNٹ”ژ®‰ïژذ
- پ¦ƒLƒƒƒٹƒAŒˆچدپiŒژٹzپj‚ً‚²—ک—p‚¢‚½‚¾‚‚ة‚حپAIDپidƒAƒJƒEƒ“ƒgپAau IDپAMy SoftBankپj‚إ‚جŒˆچد‚ھ•K—v‚ة‚ب‚è‚ـ‚·پBٹeID‚ة‚آ‚¢‚ؤڈعچׂح’ٌ‹ں‰ïژذ‚ـ‚إ‚¨–â‚¢چ‡‚ي‚¹‚‚¾‚³‚¢پB
- 12پw‚ح‚¶‚ك‚ةپx‰و–ت‚ھٹJ‚«‚ـ‚·پB‘هگط‚ب‚¨’m‚点‚ً•\ژ¦‚µ‚ـ‚·‚ج‚إپA‰و–ت“à—e‚ً‚و‚‚¨“ا‚ف‚¢‚½‚¾‚«پA[‚آ‚¬‚ض]ƒ{ƒ^ƒ“‚ًƒ^ƒbƒv‚µ‚ـ‚·پB
-
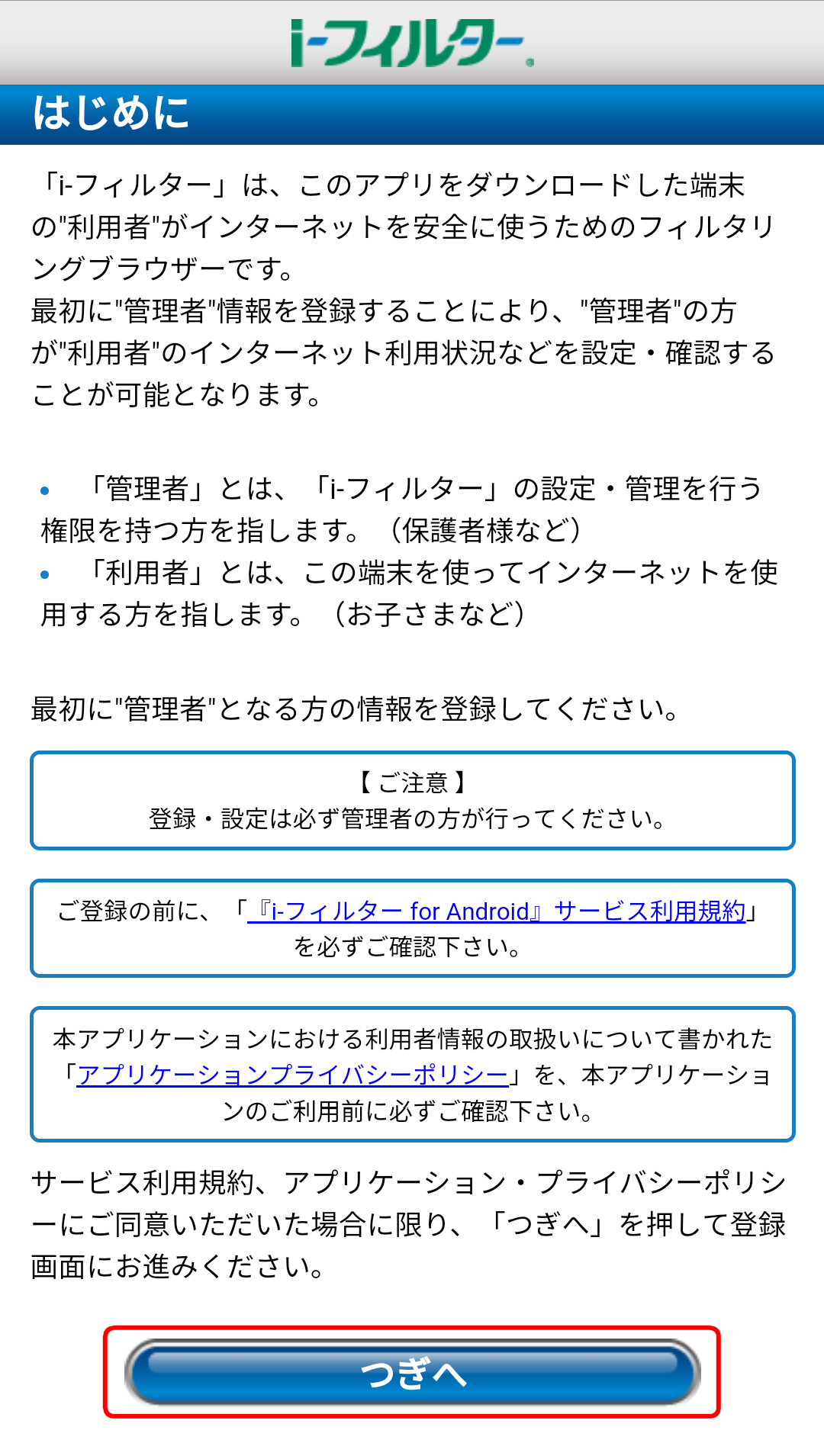
- 13پwٹا—ژز‚جگف’èپx‰و–ت‚ھٹJ‚«‚ـ‚·پBچ€–ع‚ً‚·‚ׂؤ“ü—ح‚µپAŒآگlڈî•ٌ•غŒى•ûگj‚ً‚²ٹm”F‚¢‚½‚¾‚«پA[“¯ˆس‚·‚é]‚ً‘I‘ً‚µپA
[‚آ‚¬‚ض]ƒ{ƒ^ƒ“‚ًƒ^ƒbƒv‚µ‚ـ‚·پB -
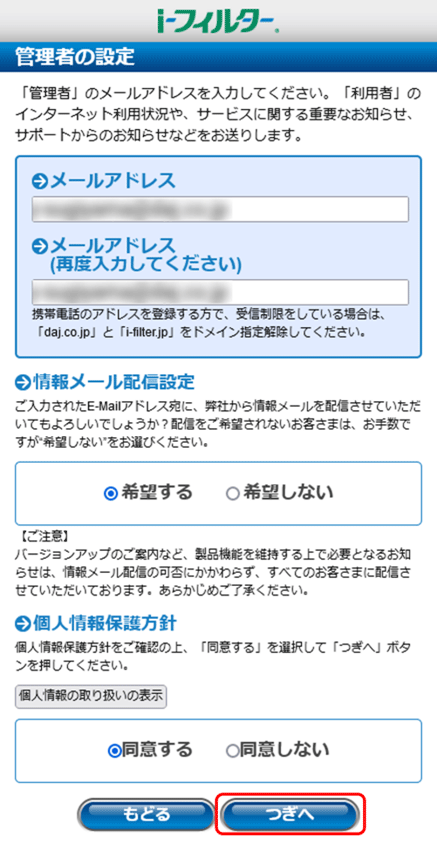
-
- پ¦پuٹا—ژز‚جگف’èپv‚ة‚حپui-ƒtƒBƒ‹ƒ^پ[پvƒAƒvƒٹ‚ًٹا—‚·‚邨‹q‚³‚ـ‚جڈî•ٌ‚ً“oک^‚µ‚ؤ‚‚¾‚³‚¢پB
- پ¦“oک^‚³‚ꂽƒپپ[ƒ‹ƒAƒhƒŒƒX‚ةƒhƒپƒCƒ“ژw’èژَگM‚جگف’è‚ً‚³‚ê‚ؤ‚¢‚éڈêچ‡‚حپudaj.co.jpپvپAپui-filter.jpپv‚ًژَگM‚إ‚«‚é
گف’è‚ة‚µ‚ؤ‚‚¾‚³‚¢پB - پ¦“oک^‚³‚ꂽƒپپ[ƒ‹ƒAƒhƒŒƒX‚ة‚حپui-ƒtƒBƒ‹ƒ^پ[پv‚جƒŒƒ|پ[ƒgƒپپ[ƒ‹‚â‰ًڈœگ\گ؟ƒپپ[ƒ‹‚ھ‘—گM‚³‚ê‚ـ‚·‚ج‚إپA
پui-ƒtƒBƒ‹ƒ^پ[پv‚ًƒCƒ“ƒXƒgپ[ƒ‹‚µ‚½’[––‚إژَگM‚µ‚ب‚¢ƒپپ[ƒ‹ƒAƒhƒŒƒX‚جگف’è‚ً‚¨‚·‚·‚ك‚µ‚ـ‚·پB
- 14ٹا—ژز‚جگ©–¼پAگ¶”NŒژ“ْپA“dکb”شچ†‚ً“ü—ح‚µپA[‚آ‚¬‚ض]ƒ{ƒ^ƒ“‚ًƒ^ƒbƒv‚µ‚ـ‚·پB
-

-
- ’چˆس
-
- گ©–¼پAگ¶”NŒژ“ْپA“dکb”شچ†‚ح•غŒىژز‚ب‚اپui-ƒtƒBƒ‹ƒ^پ[پv‚جٹا—ژز‚ئ‚ب‚é•û‚جڈî•ٌ‚ً“oک^‚µ‚ؤ‚‚¾‚³‚¢پB
- 15پwٹا—ƒpƒXƒڈپ[ƒh‚جگف’èپx‰و–ت‚ھٹJ‚«‚ـ‚·پBٹا—‰و–ت‚ة“ü‚邽‚ك‚جƒpƒXƒڈپ[ƒh‚ًگف’肵پA[‚آ‚¬‚ض]ƒ{ƒ^ƒ“‚ًƒ^ƒbƒv‚µ‚ـ‚·پB
-
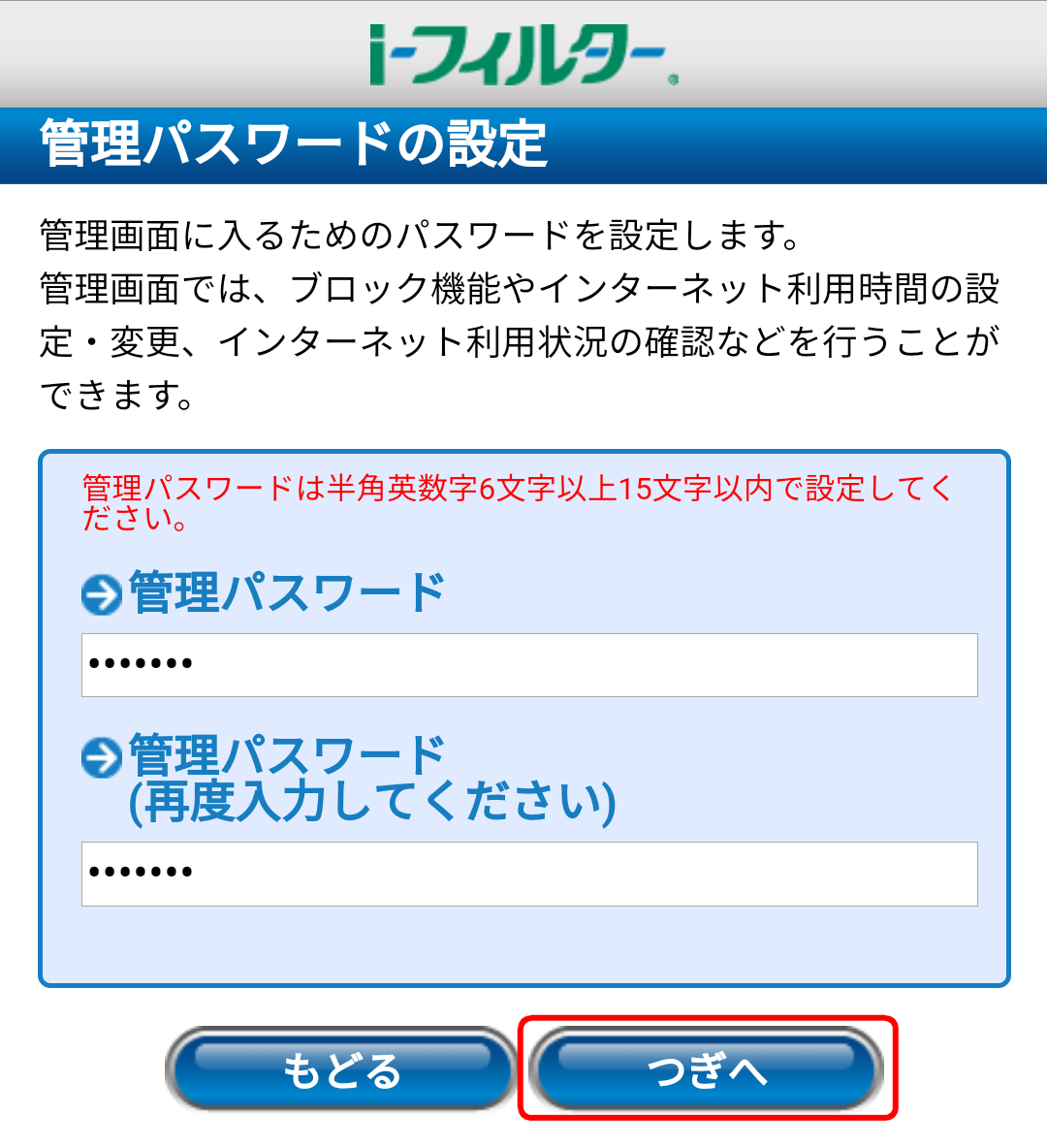
-
- پ¦ٹا—ƒpƒXƒڈپ[ƒh‚ئ‚حپui-ƒtƒBƒ‹ƒ^پ[پv‚جگف’è‚ً•د‚¦‚½‚èپA—ک—pڈَ‹µ‚ًٹm”F‚·‚é‚ئ‚«‚ةژg‚¤‘هگط‚بƒoƒXƒڈپ[ƒh‚إ‚·پB
- پ¦ٹا—ƒpƒXƒڈپ[ƒh‚ح”¼ٹp‰pگ”ژڑ6•¶ژڑˆبڈم15•¶ژڑˆب‰؛‚إگف’肵‚ؤ‚‚¾‚³‚¢پB
- 16پw“oک^“à—e‚جٹm”Fپx‰و–ت‚ھٹJ‚«‚ـ‚·پB“ü—ح‚µ‚½ٹا—ژزڈî•ٌ‚ً‚²ٹm”F‚¢‚½‚¾‚«پA“à—e‚ةٹشˆل‚¢‚ھ‚ب‚¯‚ê‚خ[‚آ‚¬‚ض]ƒ{ƒ^ƒ“‚ًƒ^ƒbƒv‚µ‚ـ‚·پB
-
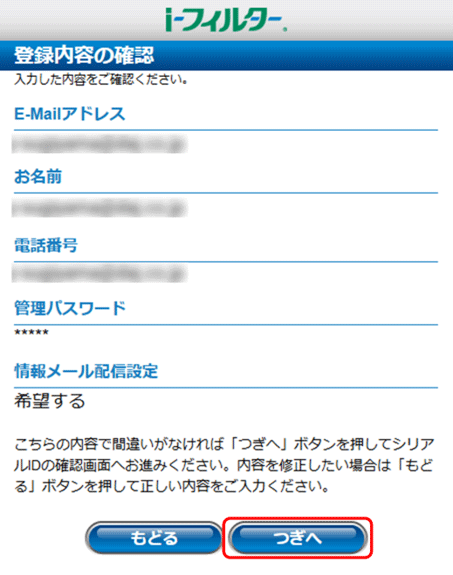
- 17پwƒVƒٹƒAƒ‹ID‚جٹm”Fپx‰و–ت‚ھٹJ‚«‚ـ‚·پBƒVƒٹƒAƒ‹ID‚ھ•\ژ¦‚³‚ê‚ـ‚·پBID‚جٹm”F‚ھڈI—¹‚µ‚½‚çپA[‚آ‚¬‚ض]ƒ{ƒ^ƒ“‚ًƒ^ƒbƒv‚µ‚ـ‚·پB
-
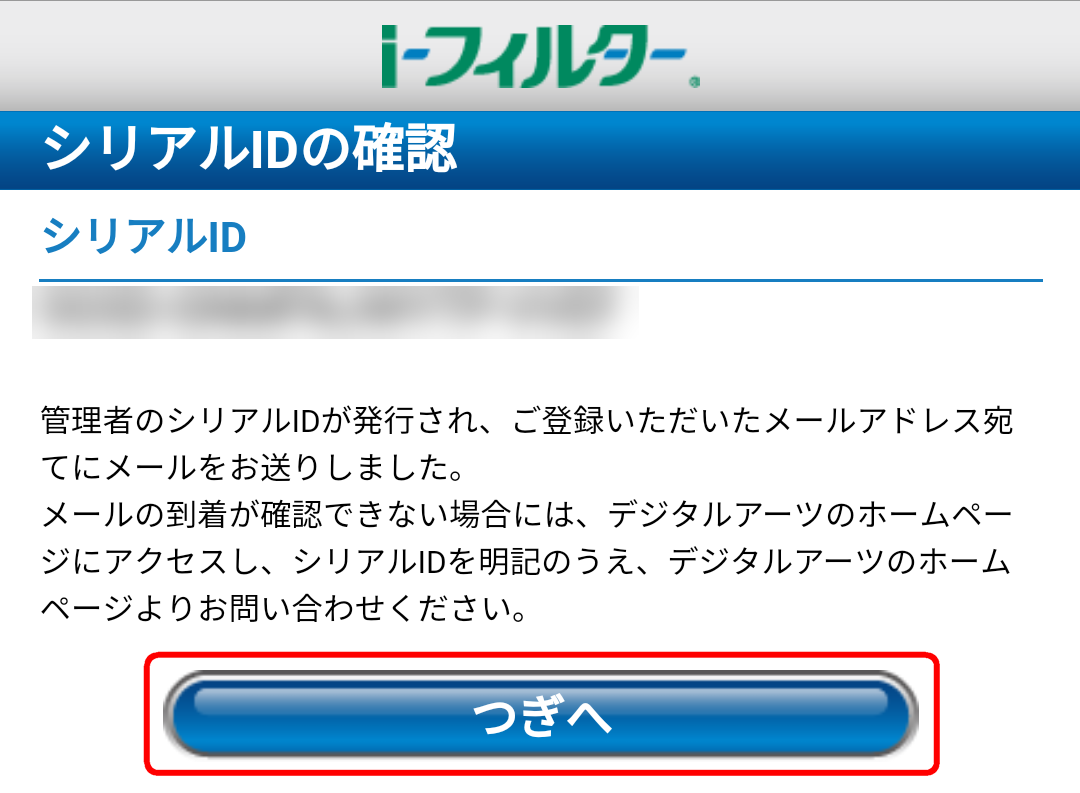
- 18پw—ک—pژزڈî•ٌ‚ج“ü—حپx‰و–ت‚ھٹJ‚«‚ـ‚·پB‚¨ژq‚³‚ـ‚ب‚اپui-ƒtƒBƒ‹ƒ^پ[پv‚ً—ک—p‚µ‚ؤƒCƒ“ƒ^پ[ƒlƒbƒg‚ً‚·‚é•û‚جگ©–¼‚ئگ¶”NŒژ“ْ‚ً“ü—ح‚µپA[‚آ‚¬‚ض]ƒ{ƒ^ƒ“‚ًƒ^ƒbƒv‚µ‚ـ‚·پB
-
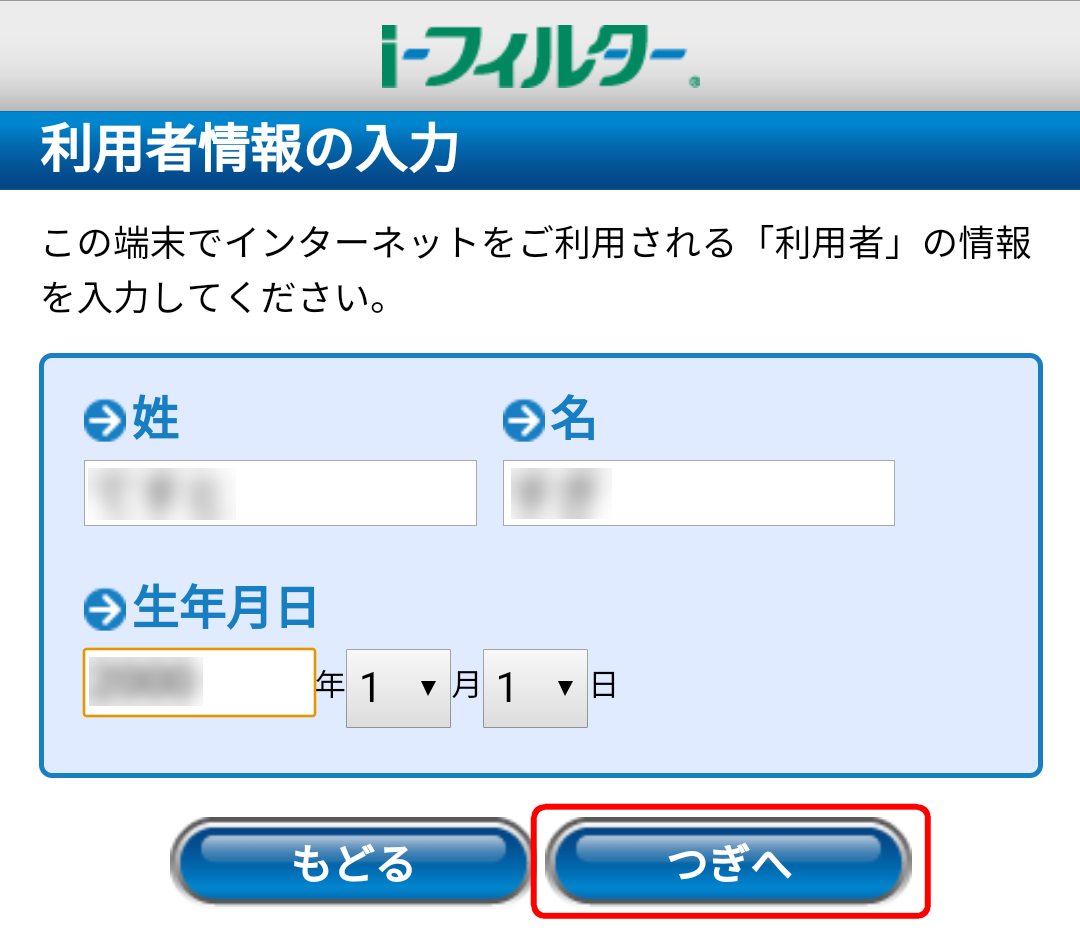
-
- پ¦گ©–¼پAگ¶”NŒژ“ْ‚حژہچغ‚ةپui-ƒtƒBƒ‹ƒ^پ[پv‚ًƒCƒ“ƒXƒgپ[ƒ‹‚µ‚½’[––‚ًژg—p‚·‚é•û‚جڈî•ٌ‚ً“ü—ح‚µ‚ؤ‚‚¾‚³‚¢پB
- 19پw‚و‚ژg‚ي‚ê‚éƒAƒvƒٹ‚ج‹–‰آپE‹ضژ~پx‰و–ت‚ھٹJ‚«‚ـ‚·پBƒAƒvƒٹ‚²‚ئ‚ةپu‹–‰آپv‚©پu‹ضژ~پv‚ً‘I‚ٌ‚إپA[‚آ‚¬‚ض]ƒ{ƒ^ƒ“‚ًƒ^ƒbƒv‚µ‚ـ‚·پB
-
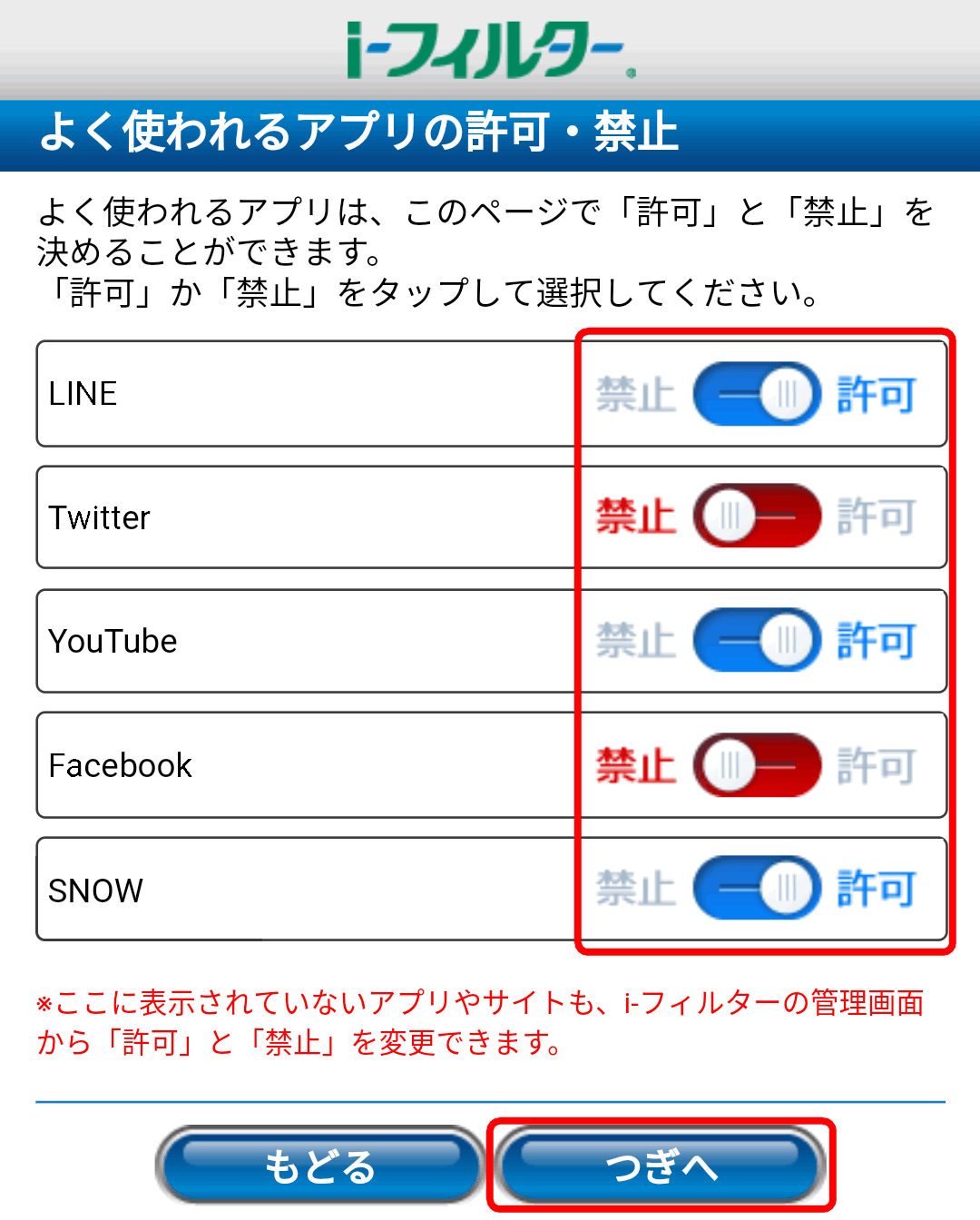
-
- پ¦ƒAƒvƒٹ‚ج‹–‰آپE‹ضژ~گف’è‚حپAŒم‚©‚çٹا—‰و–ت‚إ•دچX‚·‚邱‚ئ‚à‚إ‚«‚ـ‚·پB
- پwڈ‰ٹْگف’èپx‰و–ت‚ھٹJ‚«‚ـ‚·پB•\ژ¦‚³‚ê‚ؤ‚¢‚éگف’è‚ھ•K—v‚إ‚·پB
-
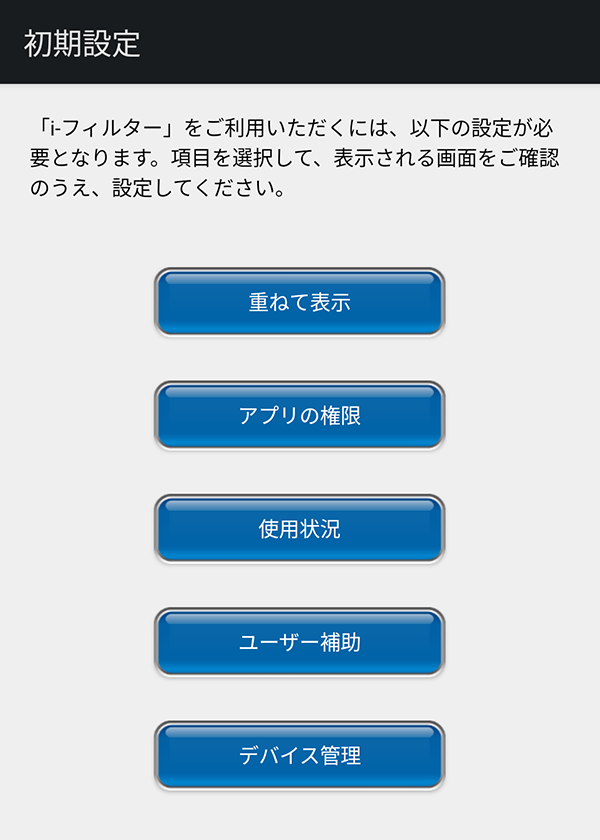
-
- پ@گف’èچ€–ع‚حپAAndroid‚جƒoپ[ƒWƒ‡ƒ“‚ة‚و‚ء‚ؤˆظ‚ب‚è‚ـ‚·پB
‚²ژg—p‚ج’[––‚جƒoپ[ƒWƒ‡ƒ“‚ة‚و‚ء‚ؤپAˆب‰؛‚جژèڈ‡‚ةگi‚ٌ‚إ‚‚¾‚³‚¢پB
- پ@گف’èچ€–ع‚حپAAndroid‚جƒoپ[ƒWƒ‡ƒ“‚ة‚و‚ء‚ؤˆظ‚ب‚è‚ـ‚·پB
- 20[ڈd‚ث‚ؤ•\ژ¦]ƒ{ƒ^ƒ“‚ًƒ^ƒbƒv‚µ‚ـ‚·پB
-
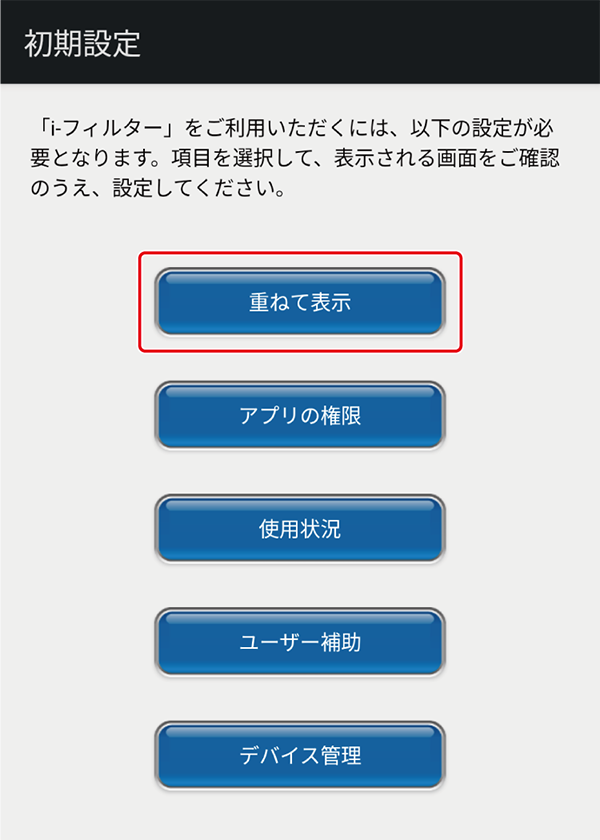
- پ¦OSƒoپ[ƒWƒ‡ƒ“‚ة‚و‚ء‚ؤ‚حڈ‰ٹْگف’è‰و–ت‚ج5‚آ‚جگف’è‚ھ•\ژ¦‚³‚ê‚ب‚¢ڈêچ‡‚ھ‚ ‚è‚ـ‚·پB
- 21ڈd‚ث‚ؤ•\ژ¦‚ة‚آ‚¢‚ؤگà–¾‚µ‚½‰و–ت‚ھ•\ژ¦‚³‚ê‚é‚ج‚إپA[‘خ‰‚·‚é]ƒ{ƒ^ƒ“‚ًƒ^ƒbƒv‚µ‚ـ‚·پB
-
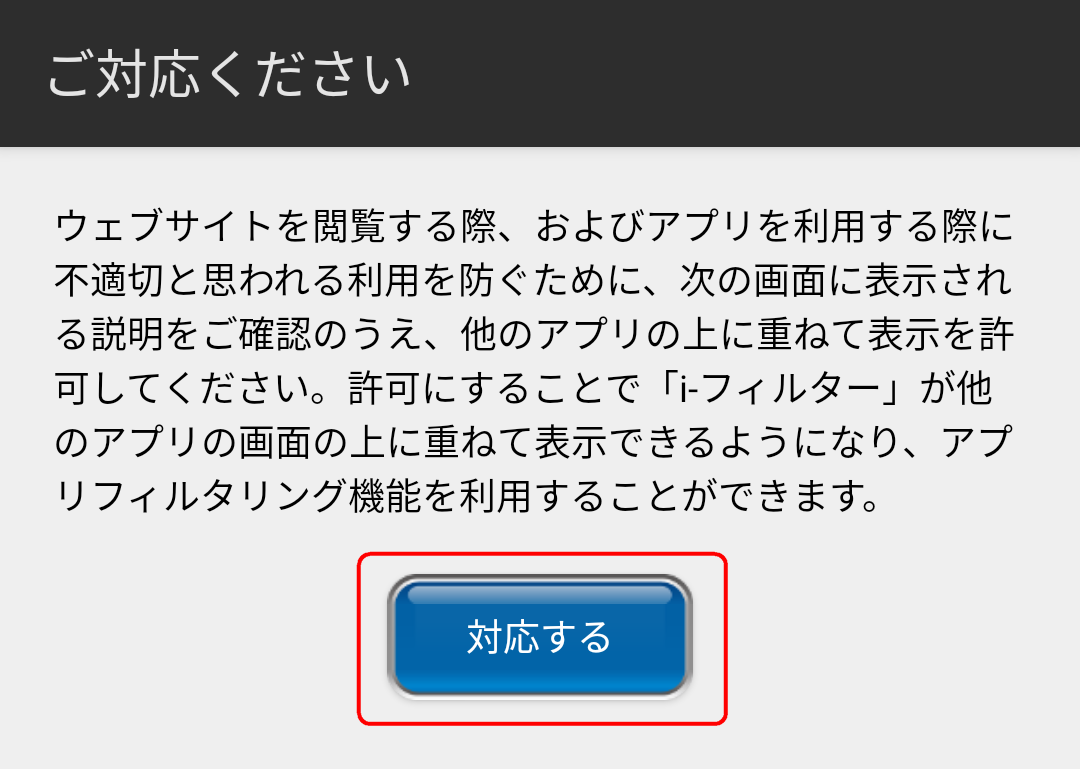
- 22پui-ƒtƒBƒ‹ƒ^پ[پv‚ً‘I‘ً‚µ‚ـ‚·پB
-
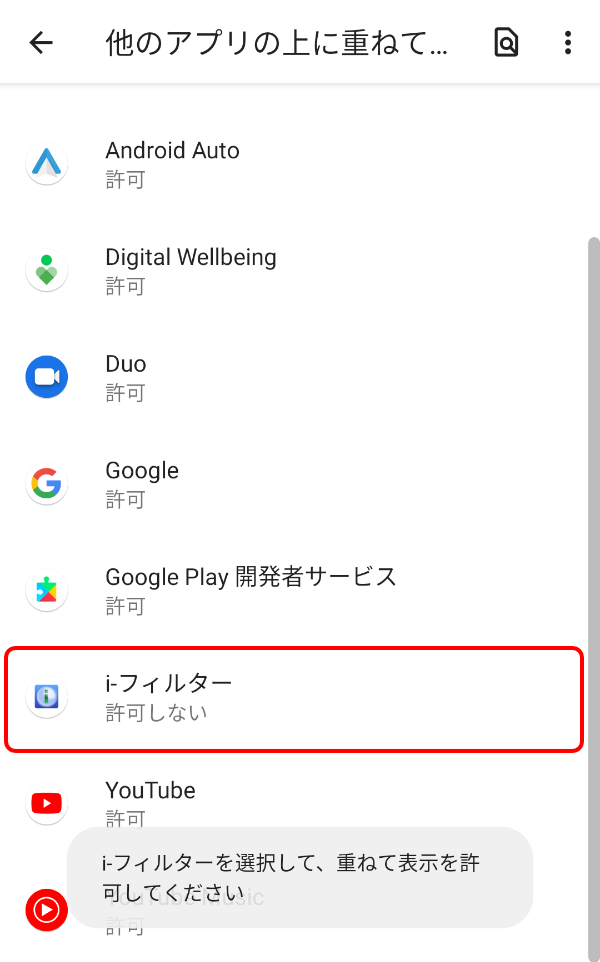
- 23پu‘¼‚جƒAƒvƒٹ‚جڈم‚ةڈd‚ث‚ؤ•\ژ¦‚إ‚«‚é‚و‚¤‚ة‚·‚éپv‚ً—LŒّ‚ة‚µ‚ـ‚·پB
-
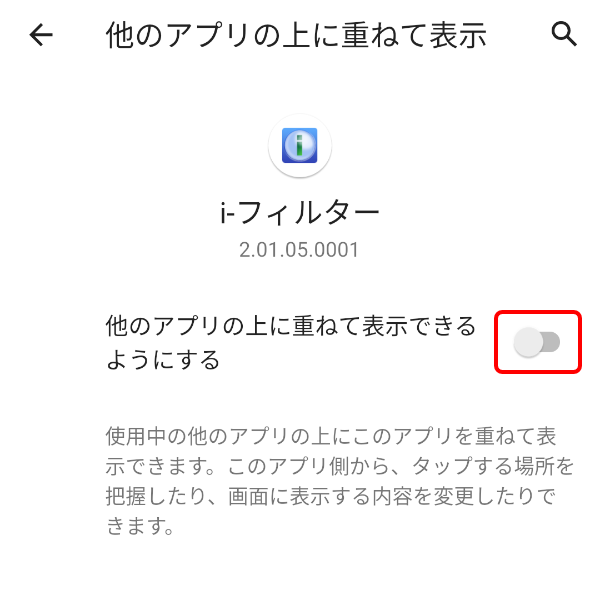
- 24پwڈ‰ٹْگف’èپx‰و–ت‚ة–ك‚é‚ج‚إپA[ƒAƒvƒٹ‚جŒ Œہ]ƒ{ƒ^ƒ“‚ًƒ^ƒbƒv‚µ‚ـ‚·پB
-
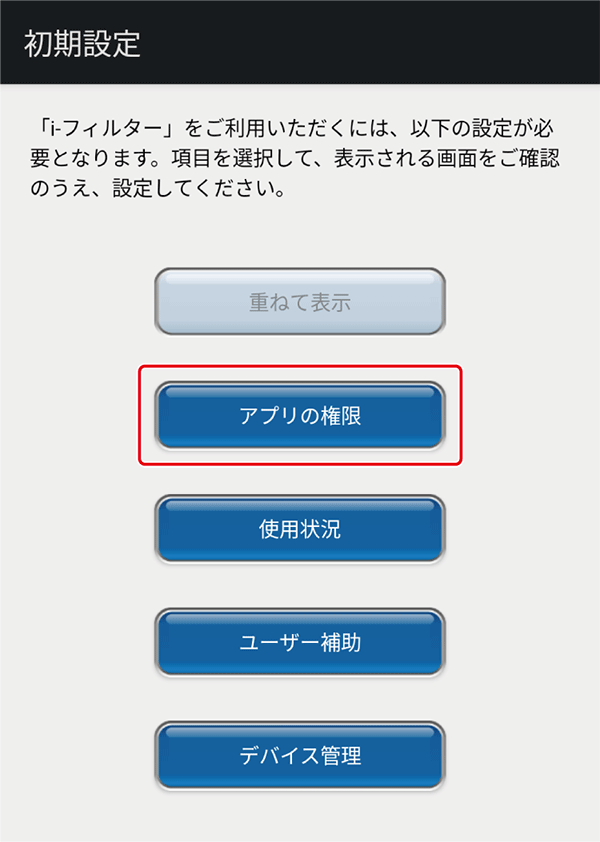
- پ¦OSƒoپ[ƒWƒ‡ƒ“‚ة‚و‚ء‚ؤ‚حڈ‰ٹْگف’è‰و–ت‚ج5‚آ‚جگف’è‚ھ•\ژ¦‚³‚ê‚ب‚¢ڈêچ‡‚ھ‚ ‚è‚ـ‚·پB
- 25‘خ‰‚ھ•K—v‚بŒ Œہ‚ھ•\ژ¦‚³‚ê‚é‚ج‚إپA[‘خ‰‚·‚é]ƒ{ƒ^ƒ“‚ًƒ^ƒbƒv‚µ‚ـ‚·پB
-
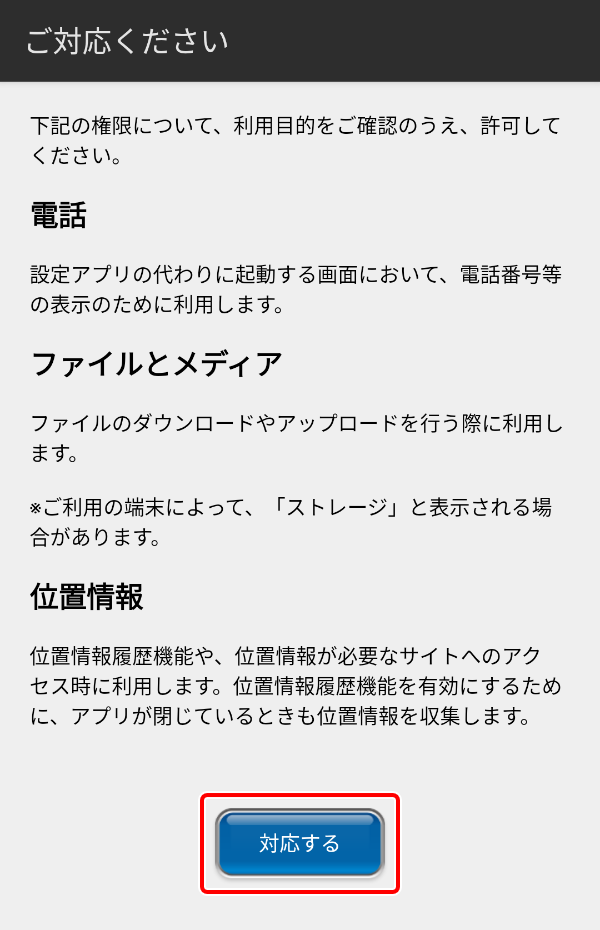
- پ¦ˆب‘Oپui-ƒtƒBƒ‹ƒ^پ[پv‚ً‚²—ک—p‚¢‚½‚¾‚¢‚½‚±‚ئ‚ج‚ ‚é•û‚حپAƒ|ƒbƒvƒAƒbƒv‚ھ•\ژ¦‚³‚ê‚ب‚¢ڈêچ‡‚ھ‚²‚´‚¢‚ـ‚·پB
- 26ٹeŒ Œہ‚ًٹm”F‚µپAپu‹–‰آپv‚ًƒ^ƒbƒv‚µ‚ؤƒAƒNƒZƒX‹–‰آ‚ًچs‚¢‚ـ‚·پB
-
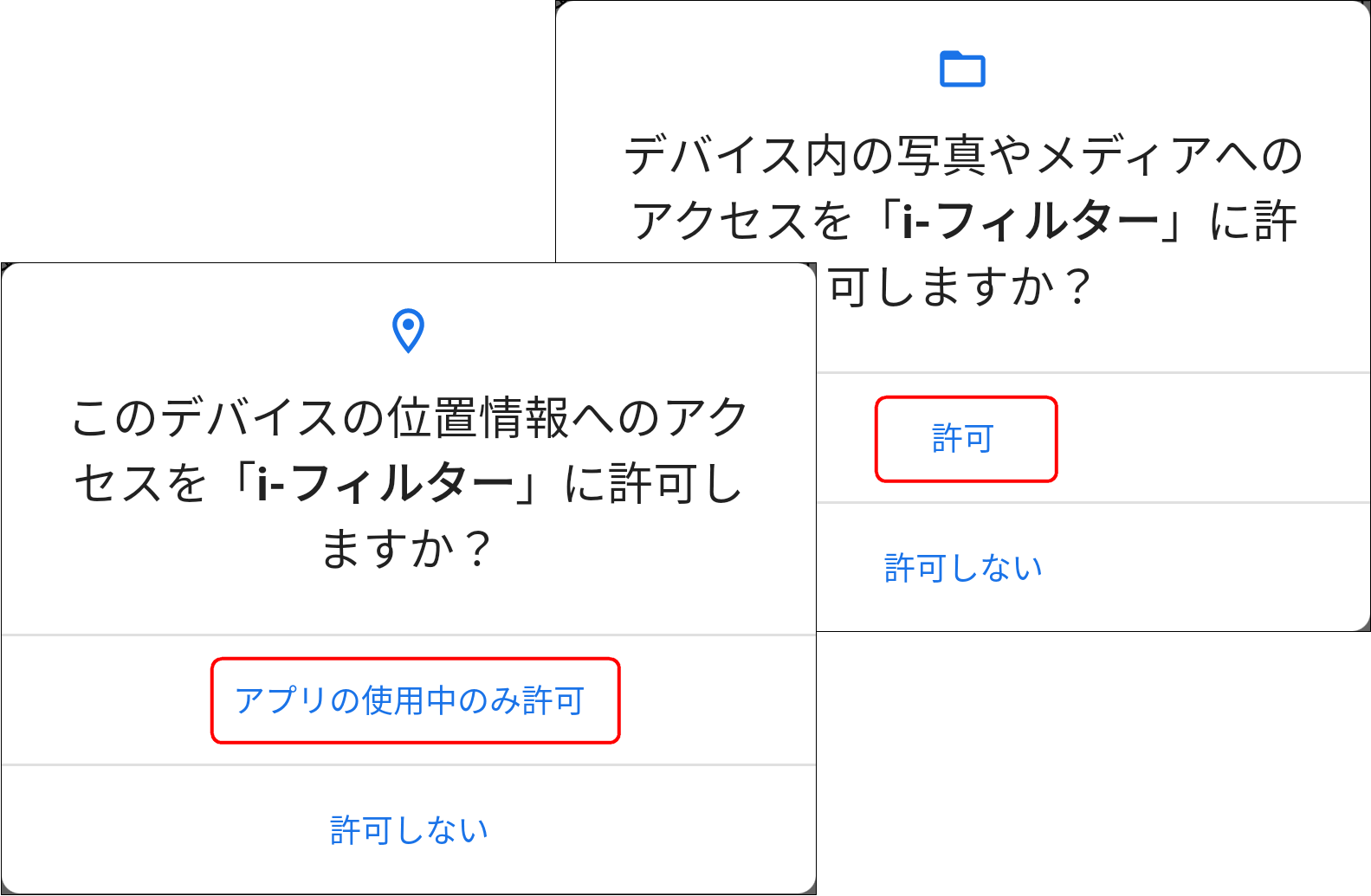
- 27پwƒAƒvƒٹڈî•ٌپx‰و–ت‚ھ•\ژ¦‚³‚ê‚é‚ج‚إپAپuŒ Œہپv‚ًƒ^ƒbƒv‚µ‚ـ‚·پB
-
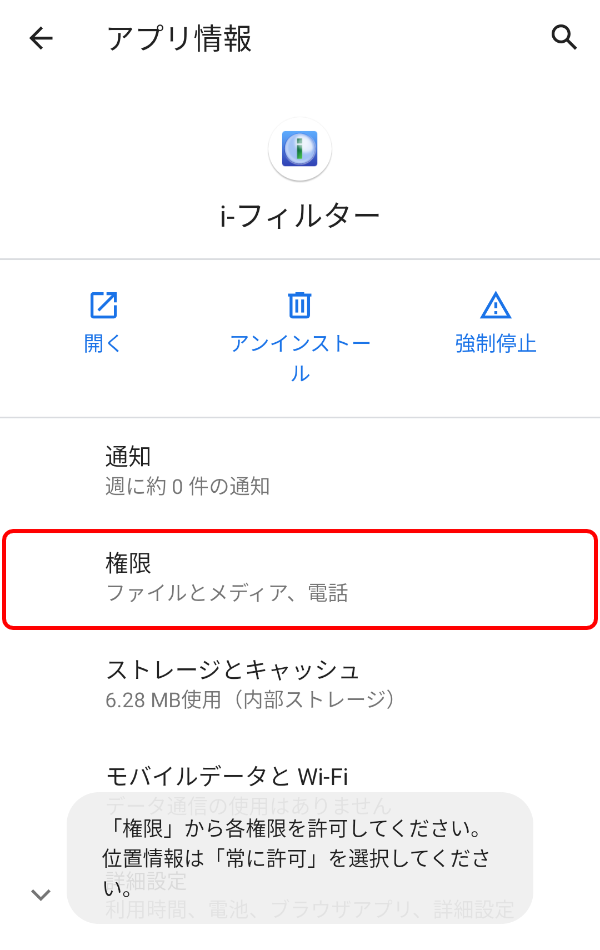
- 28پwƒAƒvƒٹ‚جŒ Œہپx‰و–ت‚ھ•\ژ¦‚³‚ê‚é‚ج‚إپAپuˆت’uڈî•ٌپv‚ًƒ^ƒbƒv‚µ‚ـ‚·پB
-
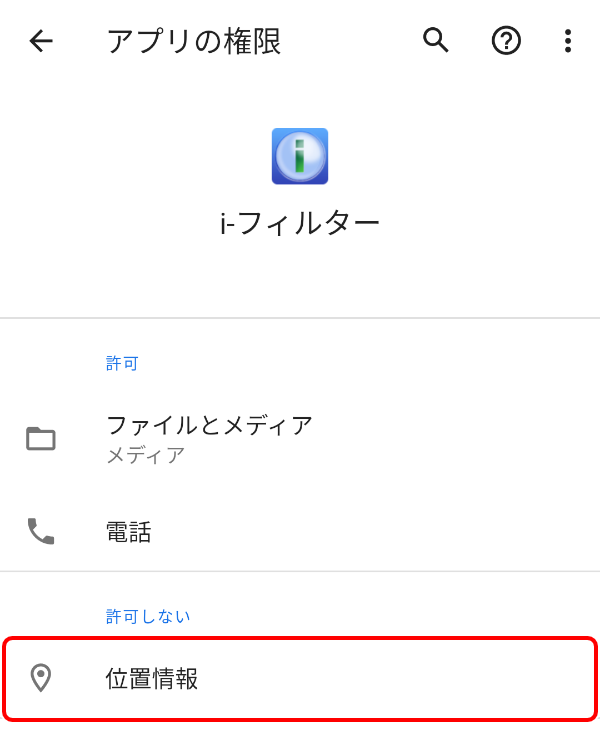
- 29پwˆت’uڈî•ٌ‚جŒ Œہپx‰و–ت‚ھ•\ژ¦‚³‚ê‚é‚ج‚إپAپuڈي‚ة‹–‰آپv‚ً‘I‘ً‚µ‚ـ‚·پB
-
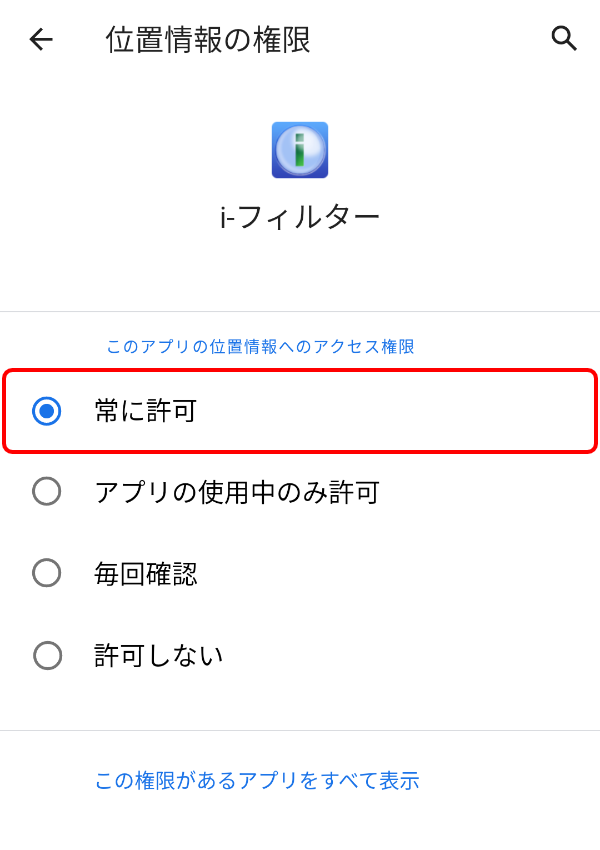
- 30پwڈ‰ٹْگف’èپx‰و–ت‚ة–ك‚é‚ج‚إپA[ژg—pڈَ‹µ]ƒ{ƒ^ƒ“‚ًƒ^ƒbƒv‚µ‚ـ‚·پB
-
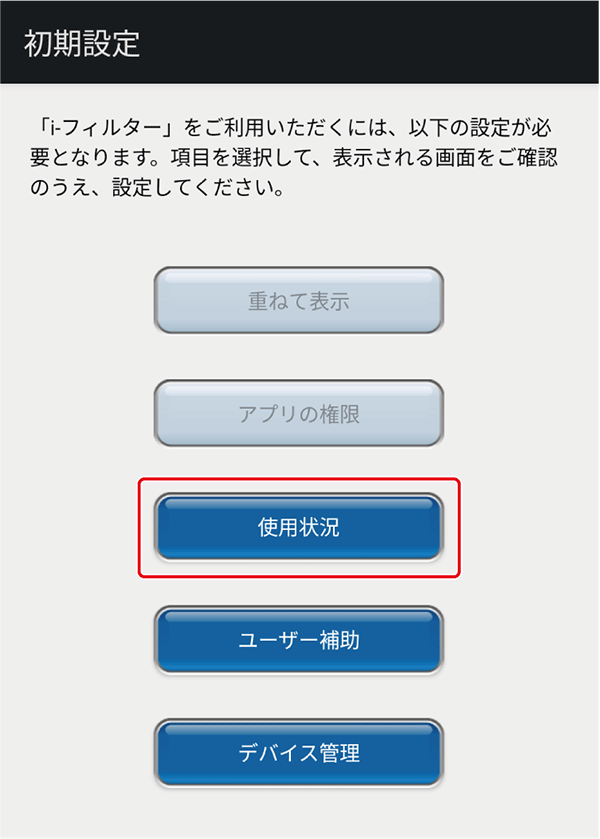
- 31ژg—pڈَ‹µ‚ة‚آ‚¢‚ؤگà–¾‚µ‚½‰و–ت‚ھ•\ژ¦‚³‚ê‚é‚ج‚إپA[‘خ‰‚·‚é]ƒ{ƒ^ƒ“‚ًƒ^ƒbƒv‚µ‚ـ‚·پB
-
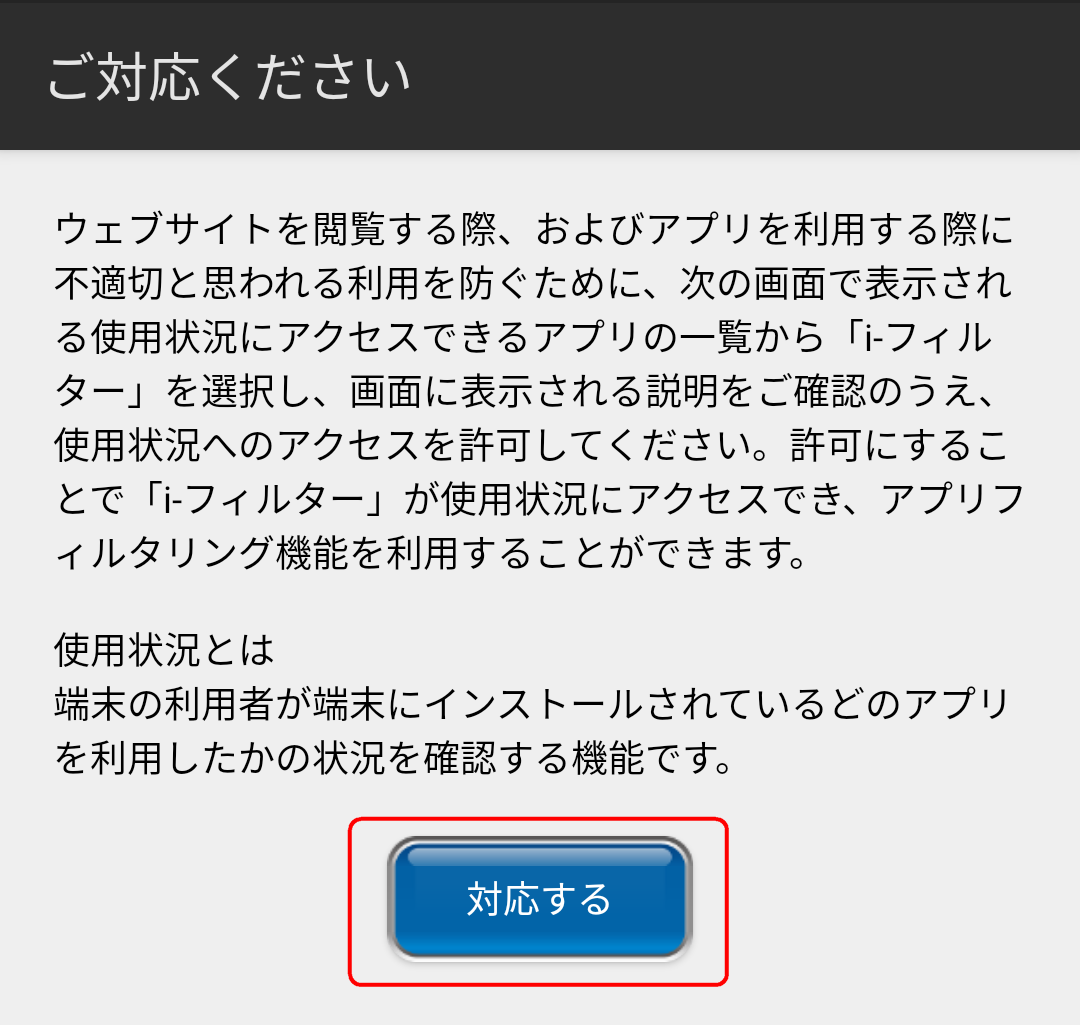
- 32پui-ƒtƒBƒ‹ƒ^پ[پv‚ً‘I‘ً‚µ‚ـ‚·پB
-
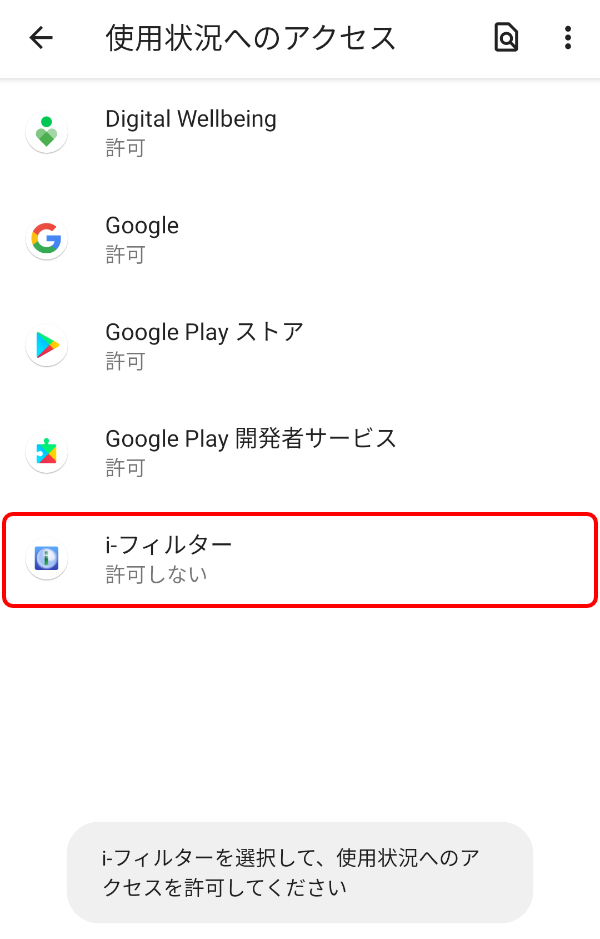
- 33پuژg—pڈَ‹µ‚ض‚جƒAƒNƒZƒX‚ً‹–‰آپv‚ً—LŒّ‚ة‚µ‚ـ‚·پB
-
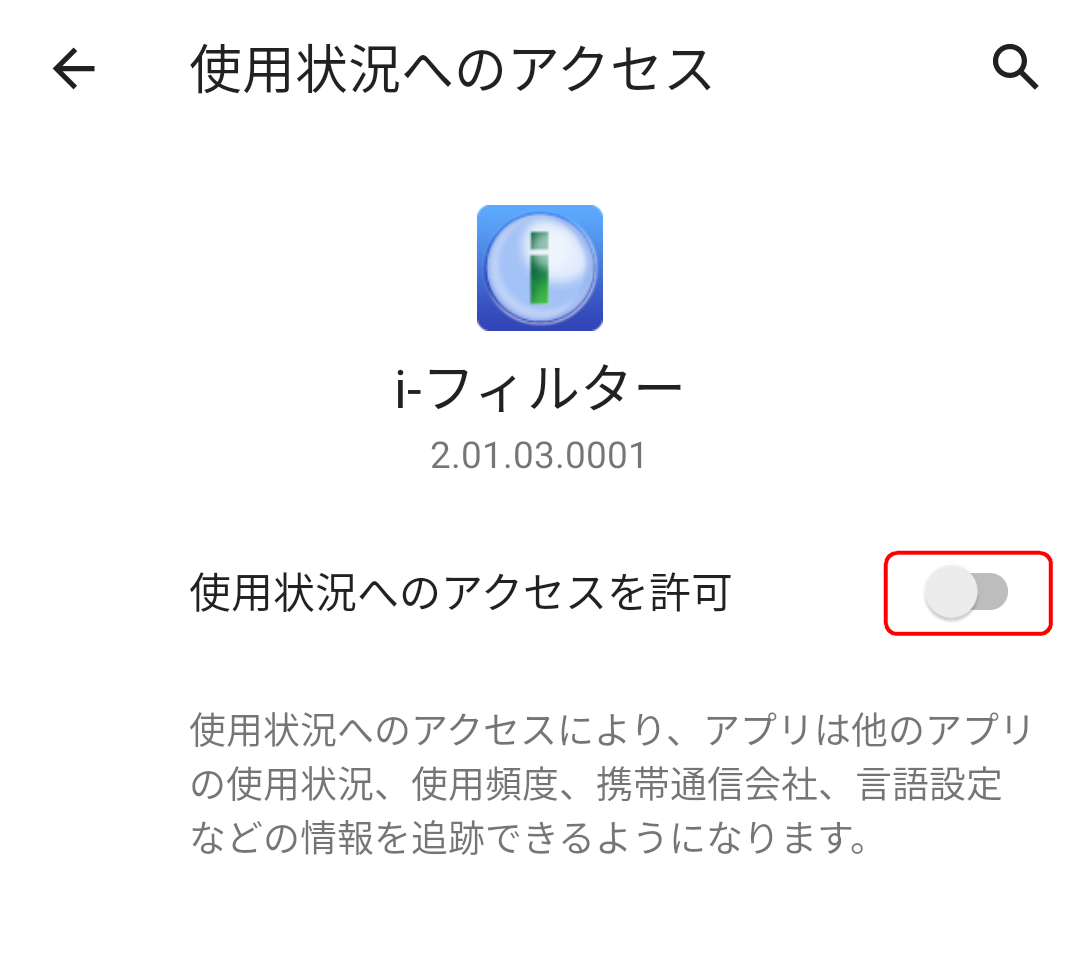
- پ¦‚²—ک—p‚ج’[––‚âAndroid OS‚جƒoپ[ƒWƒ‡ƒ“‚ة‚و‚ء‚ؤپA•¶Œ¾‚حˆظ‚ب‚è‚ـ‚·پB
- 34پwڈ‰ٹْگف’èپx‰و–ت‚ة–ك‚é‚ج‚إپA[ƒ†پ[ƒUپ[•âڈ•]ƒ{ƒ^ƒ“‚ًƒ^ƒbƒv‚µ‚ـ‚·پB
-
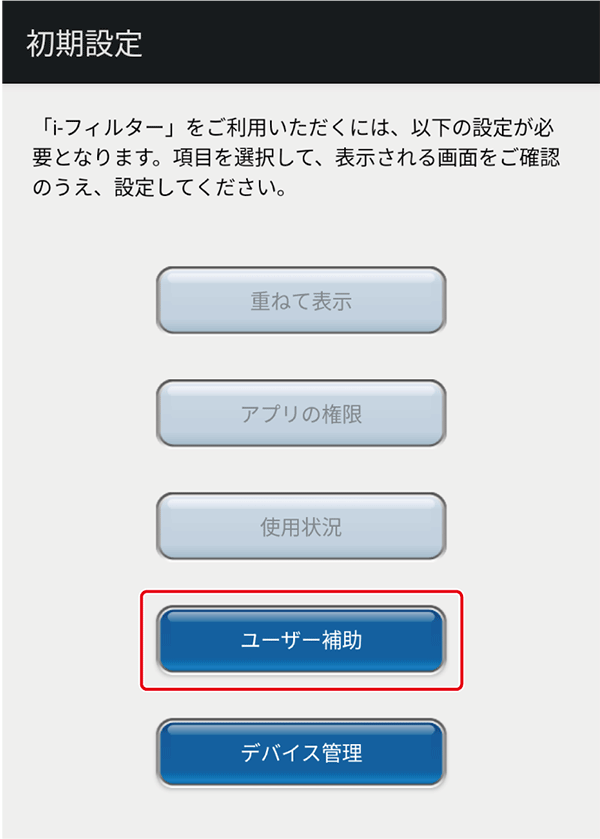
- 35ƒ†پ[ƒUپ[•âڈ•‚ً—ک—p‚·‚é——R‚ة‚آ‚¢‚ؤگà–¾‚µ‚½‰و–ت‚ھ•\ژ¦‚³‚ê‚é‚ج‚إپA[ƒ`ƒFƒbƒNƒ{ƒbƒNƒX]‚¨‚و‚ر[‘خ‰‚·‚é]ƒ{ƒ^ƒ“‚ًƒ^ƒbƒv‚µ‚ـ‚·پB
-
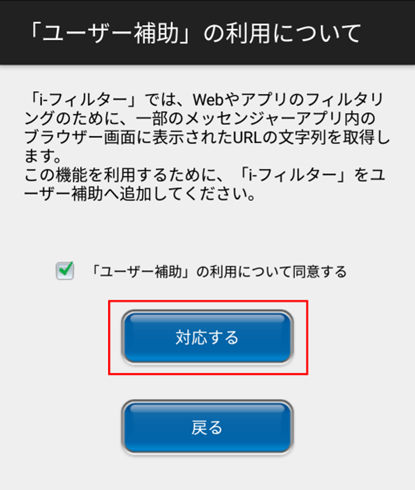
- پ¦‚²—ک—p‚جAndroid OS‚جƒoپ[ƒWƒ‡ƒ“‚ة‚و‚ء‚ؤپA•¶Œ¾‚حˆظ‚ب‚è‚ـ‚·پB
- 36پui-ƒtƒBƒ‹ƒ^پ[پv‚ً‘I‘ً‚µ‚ـ‚·پB
-

- 37[OK]ƒ{ƒ^ƒ“‚ًƒ^ƒbƒv‚µ‚ـ‚·پB
-
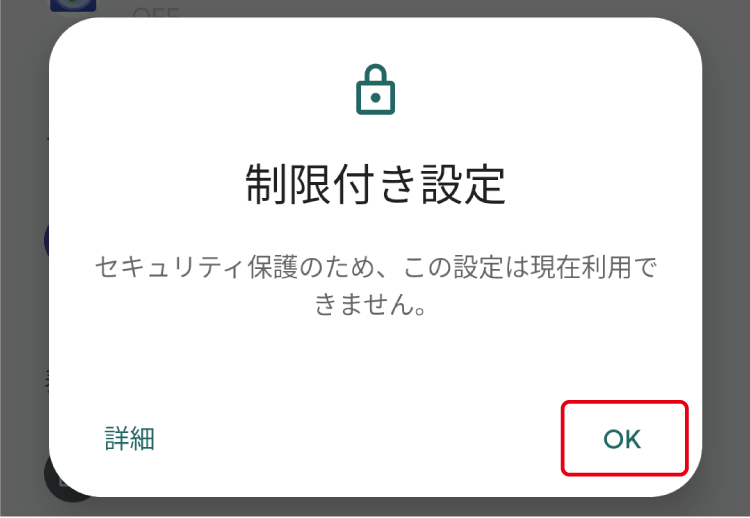
- 38ƒ^ƒXƒNˆê——‚ًٹJ‚«پAپui-ƒtƒBƒ‹ƒ^پ[پv‚جƒAƒCƒRƒ“‚ًƒچƒ“ƒOƒ^ƒbƒv‚µپAپuƒAƒvƒٹڈî•ٌپv‚ًƒ^ƒbƒv‚µ‚ـ‚·پB
-
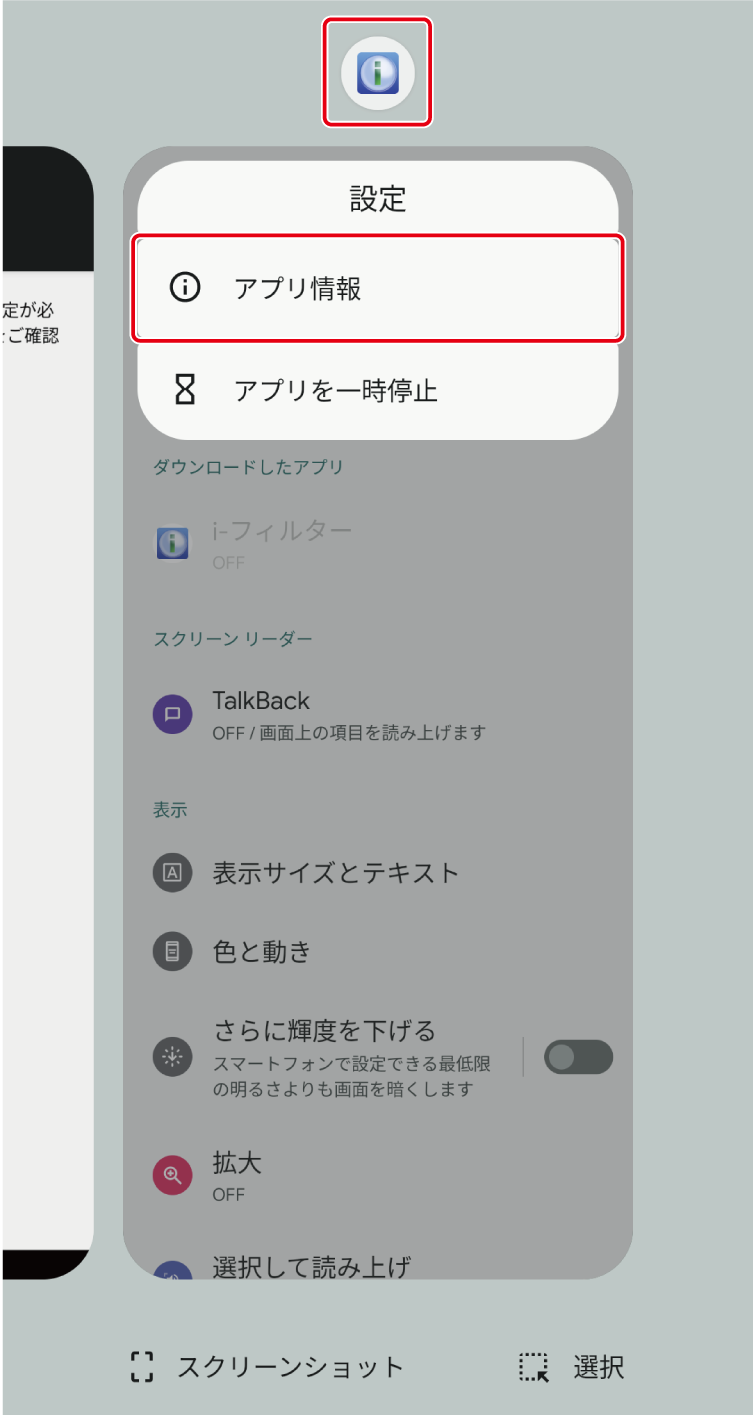
- 39‰Eڈم‚ج
 ‚ًƒ^ƒbƒv‚µ‚ـ‚·پB
‚ًƒ^ƒbƒv‚µ‚ـ‚·پB -
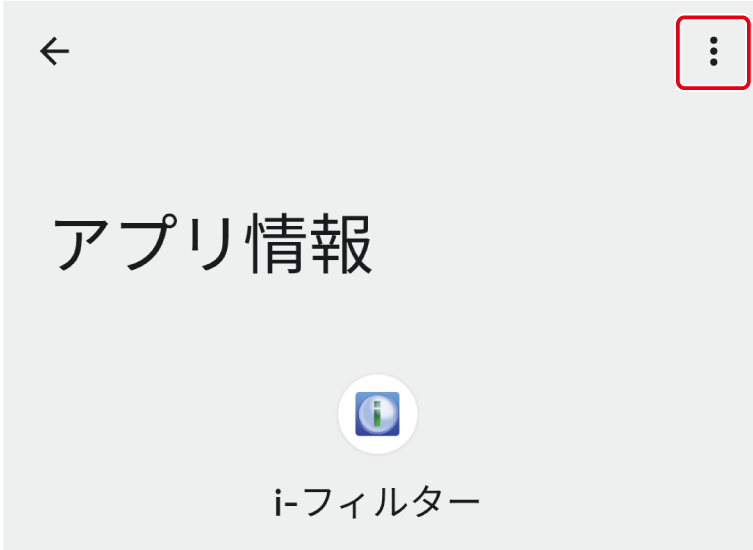
- 40پuگ§Œہ•t‚«گف’è‚ً‹–‰آپv‚ًƒ^ƒbƒv‚µ‚ـ‚·پB
-
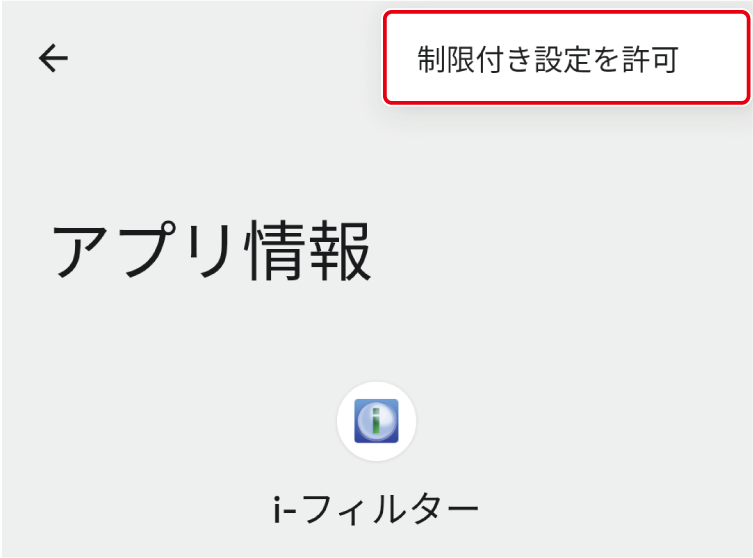
- 41چؤ“xپui-ƒtƒBƒ‹ƒ^پ[پv‚ًٹJ‚«پA[ƒ†پ[ƒUپ[•âڈ•]ƒ{ƒ^ƒ“‚ًƒ^ƒbƒv‚µ‚ـ‚·پB
-
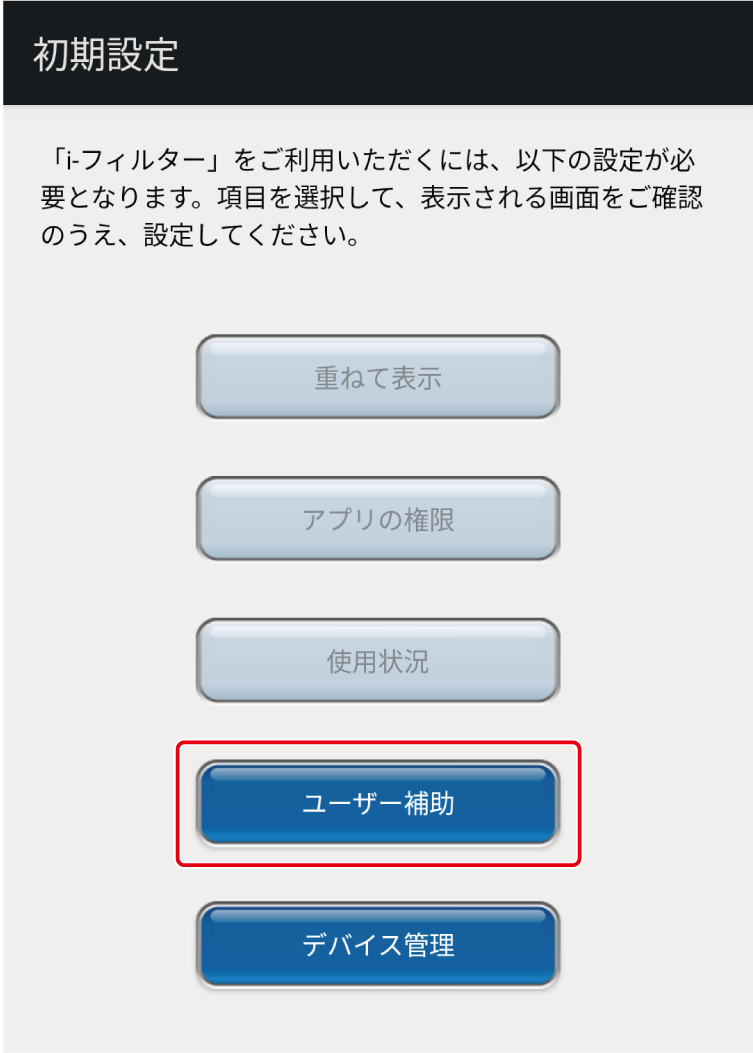
- 42ƒ†پ[ƒUپ[•âڈ•‚ً—ک—p‚·‚é——R‚ة‚آ‚¢‚ؤگà–¾‚µ‚½‰و–ت‚ھ•\ژ¦‚³‚ê‚é‚ج‚إپA[ƒ`ƒFƒbƒNƒ{ƒbƒNƒX]‚¨‚و‚ر[‘خ‰‚·‚é]ƒ{ƒ^ƒ“‚ًƒ^ƒbƒv‚µ‚ـ‚·پB
-
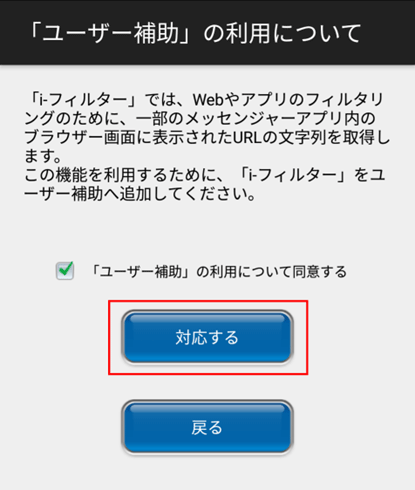
- پ¦‚²—ک—p‚جAndroid OS‚جƒoپ[ƒWƒ‡ƒ“‚ة‚و‚ء‚ؤپA•¶Œ¾‚حˆظ‚ب‚è‚ـ‚·پB
- 43پui-ƒtƒBƒ‹ƒ^پ[پv‚ً‘I‘ً‚µ‚ـ‚·پB
-
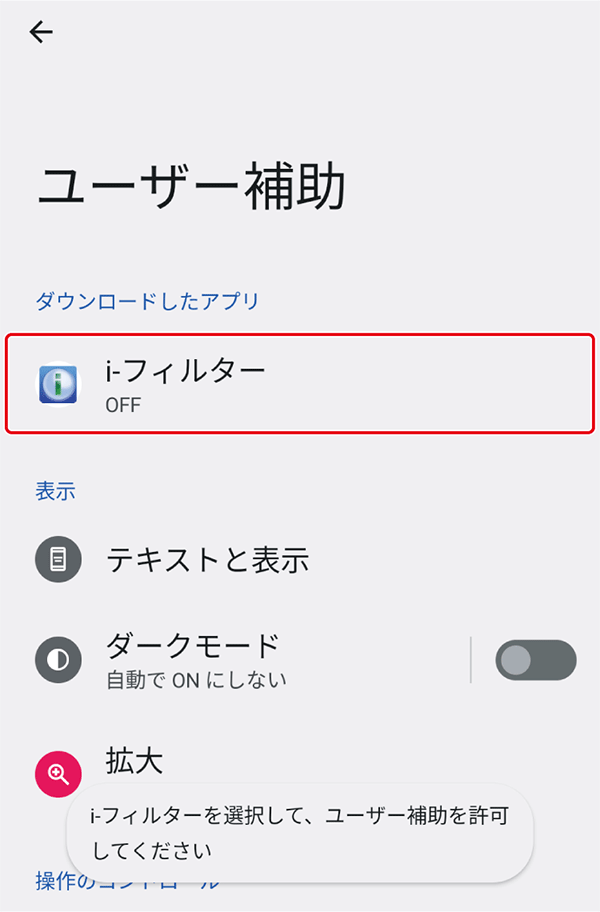
- 44پuپui-ƒtƒBƒ‹ƒ^پ[پv‚جژg—pپv‚ً—LŒّ‚ة‚µ‚ـ‚·پB
-

- 45پu‹–‰آپv‚ًƒ^ƒbƒv‚µ‚ـ‚·پB
-
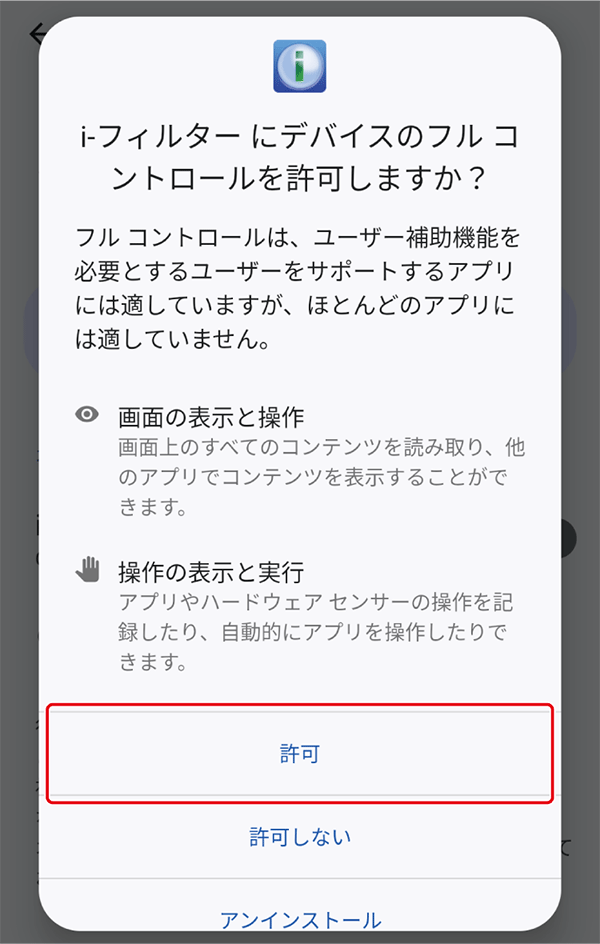
- 46پwڈ‰ٹْگف’èپx‰و–ت‚ة–ك‚é‚ج‚إپA[ƒfƒoƒCƒXٹا—]ƒ{ƒ^ƒ“‚ًƒ^ƒbƒv‚µ‚ـ‚·پB
-
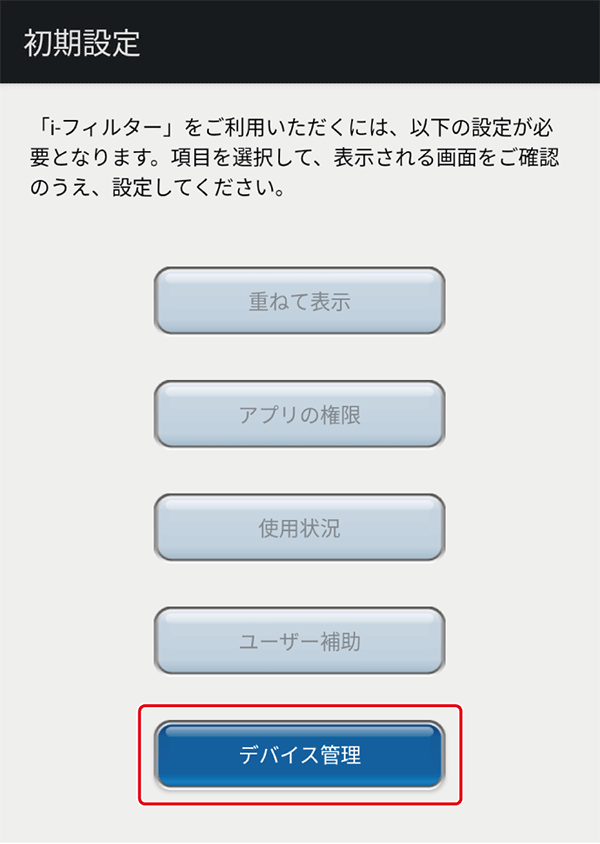
- 47ƒfƒoƒCƒXٹا—‚ًچs‚¤——R‚ة‚آ‚¢‚ؤگà–¾‚·‚é‰و–ت‚ھ•\ژ¦‚³‚ê‚é‚ج‚إپA[‘خ‰‚·‚é]ƒ{ƒ^ƒ“‚ًƒ^ƒbƒv‚µ‚ـ‚·پB
-
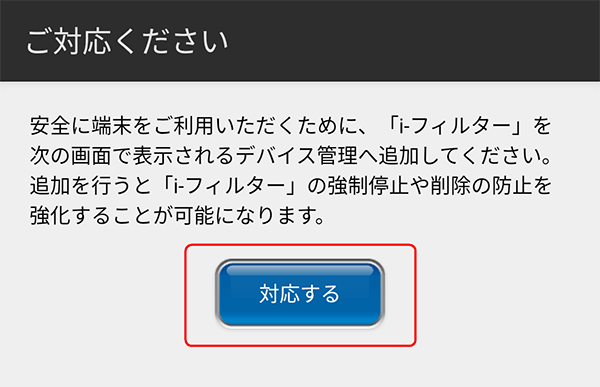
- 48پu‚±‚جƒfƒoƒCƒXٹا—ƒAƒvƒٹ‚ً—LŒّ‚ة‚·‚éپv‚ًƒ^ƒbƒv‚µ‚ـ‚·پB
-
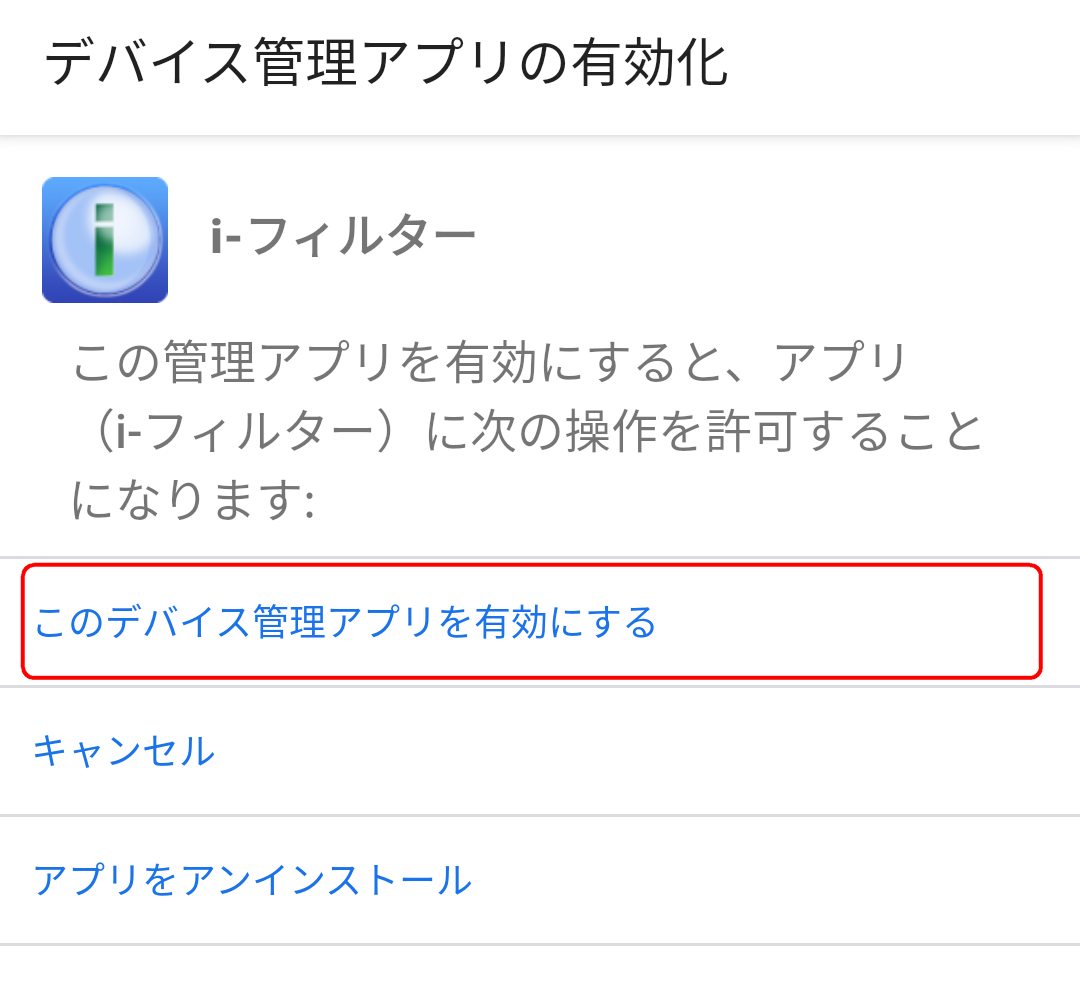
- 49پw“oک^ٹ®—¹پx‰و–ت‚ھ•\ژ¦‚³‚ê‚ـ‚·پB
-
- ‚·‚®‚ةƒCƒ“ƒ^پ[ƒlƒbƒg‚ًژn‚ك‚éڈêچ‡پA[ƒCƒ“ƒ^پ[ƒlƒbƒg‚ًژn‚ك‚é]ƒ{ƒ^ƒ“‚ًƒ^ƒbƒv‚µ‚ـ‚·پB
- پui-ƒtƒBƒ‹ƒ^پ[پv‚جگف’è•دچX‚ًچs‚¤ڈêچ‡پA[ٹا—‰و–ت‚ًٹJ‚]ƒ{ƒ^ƒ“‚ًƒ^ƒbƒv‚µ‚ـ‚·پB
-
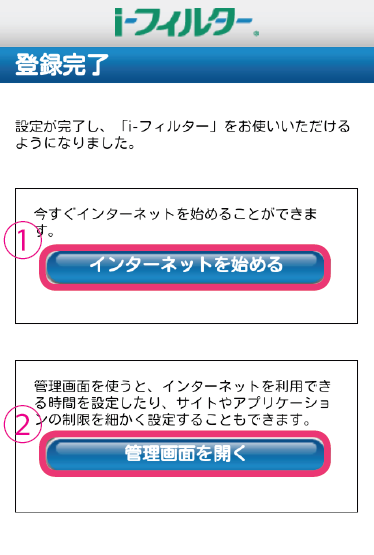
-
- پ¦پui-ƒtƒBƒ‹ƒ^پ[پv‚حپui-ƒtƒBƒ‹ƒ^پ[پv‚جƒuƒ‰ƒEƒUپ[‚ًژg—p‚·‚éڈêچ‡‚ةŒہ‚èپAƒtƒBƒ‹ƒ^ƒٹƒ“ƒO‹@”\‚ھ‚²—ک—p‚¢‚½‚¾‚¯‚ـ‚·پBپui-ƒtƒBƒ‹ƒ^پ[پv‚جƒtƒBƒ‹ƒ^پ[گف’è‚ة‚آ‚¢‚ؤپAڈع‚µ‚‚حپwپui-ƒtƒBƒ‹ƒ^پ[ for Androidپvƒ†پ[ƒUپ[ƒ}ƒjƒ…ƒAƒ‹پxپy1-2-2پ@WebƒtƒBƒ‹ƒ^ƒٹƒ“ƒO‹“x‚جگف’è‚ً‚·‚éپz‚ً‚²——‚‚¾‚³‚¢پB
- 1پui-ƒtƒBƒ‹ƒ^پ[پv‚ًGoogle Play‚©‚çƒ_ƒEƒ“ƒچپ[ƒh‚µپAƒCƒ“ƒXƒgپ[ƒ‹‚µ‚ـ‚·پB
-
- ’چˆس
-
- Google Play‚و‚èƒ_ƒEƒ“ƒچپ[ƒh‚µ‚½چغ‚ةپui-ƒtƒBƒ‹ƒ^پ[پv‚جپuژ©“®چXگV‚ً‹–‰آپv‚ةƒ`ƒFƒbƒNƒ}پ[ƒN‚ً‚آ‚¯‚ؤ‚‚¾‚³‚¢پB
پui-ƒtƒBƒ‹ƒ^پ[پv‚جچXگV‚ة‚آ‚¢‚ؤڈع‚µ‚‚حˆب‰؛‚ً‚²——‚‚¾‚³‚¢پB
پwپui-ƒtƒBƒ‹ƒ^پ[ for Androidپvƒ†پ[ƒUپ[ƒ}ƒjƒ…ƒAƒ‹پxپy‘و7ڈحپ@پui-ƒtƒBƒ‹ƒ^پ[پv‚ًچXگV‚·‚éپz
- Google Play‚و‚èƒ_ƒEƒ“ƒچپ[ƒh‚µ‚½چغ‚ةپui-ƒtƒBƒ‹ƒ^پ[پv‚جپuژ©“®چXگV‚ً‹–‰آپv‚ةƒ`ƒFƒbƒNƒ}پ[ƒN‚ً‚آ‚¯‚ؤ‚‚¾‚³‚¢پB
- 2پui-ƒtƒBƒ‹ƒ^پ[پvƒAƒvƒٹ‚ً‹N“®‚µپA[گV‹K‚¨گ\‚µچ‚ف‚ج•û]ƒ{ƒ^ƒ“‚ًƒ^ƒbƒv‚µ‚ـ‚·پB
-
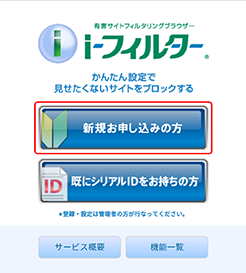
- پ¦پui-ƒtƒBƒ‹ƒ^پ[پv‚ً‚²—ک—p’†‚إچؤƒCƒ“ƒXƒgپ[ƒ‹‚ًچs‚¤ڈêچ‡پA[ٹù‚ةƒVƒٹƒAƒ‹ID‚ً‚¨ژ‚؟‚ج•û]ƒ{ƒ^ƒ“‚ًƒ^ƒbƒv‚µ‚ـ‚·پB
- پ¦چؤƒCƒ“ƒXƒgپ[ƒ‹‚ة‚حƒVƒٹƒAƒ‹ID‚ئٹا—ƒpƒXƒڈپ[ƒh‚ھ•K—v‚إ‚·پB
- 3پw‚ح‚¶‚ك‚ةپx‰و–ت‚ھٹJ‚«‚ـ‚·پB‘هگط‚ب‚¨’m‚点‚ً•\ژ¦‚µ‚ـ‚·‚ج‚إپA‰و–ت“à—e‚ً‚و‚‚¨“ا‚ف‚¢‚½‚¾‚«پA[‚آ‚¬‚ض]ƒ{ƒ^ƒ“‚ًƒ^ƒbƒv‚µ‚ـ‚·پB
-
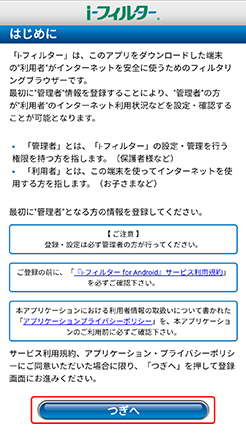
- 4پwٹا—ژز‚جگف’èپx‰و–ت‚ھٹJ‚«‚ـ‚·پBچ€–ع‚ً‚·‚ׂؤ“ü—ح‚µ‚ـ‚·پBŒآگlڈî•ٌ•غŒى•ûگj‚ً‚²ٹm”F‚¢‚½‚¾‚«پA[“¯ˆس‚·‚é]‚ً‘I‘ً‚µپA[‚آ‚¬‚ض]ƒ{ƒ^ƒ“‚ًƒ^ƒbƒv‚µ‚ـ‚·پB
-

- پ¦پuٹا—ژز‚جگف’èپv‚ة‚حپui-ƒtƒBƒ‹ƒ^پ[پvƒAƒvƒٹ‚ًٹا—‚·‚邨‹q‚³‚ـ‚جڈî•ٌ‚ً“oک^‚µ‚ؤ‚‚¾‚³‚¢پB
- پ¦“oک^‚³‚ꂽƒپپ[ƒ‹ƒAƒhƒŒƒX‚ةƒhƒپƒCƒ“ژw’èژَگM‚جگف’è‚ً‚³‚ê‚ؤ‚¢‚éڈêچ‡‚حپudaj.co.jpپvپAپui-filter.jpپv‚ًژَگM‚إ‚«‚éگف’è‚ة‚µ‚ؤ‚‚¾‚³‚¢پB
- پ¦“oک^‚³‚ꂽƒپپ[ƒ‹ƒAƒhƒŒƒX‚ة‚حپui-ƒtƒBƒ‹ƒ^پ[پv‚جƒŒƒ|پ[ƒgƒپپ[ƒ‹‚â‰ًڈœگ\گ؟ƒپپ[ƒ‹‚ھ‘—گM‚³‚ê‚ـ‚·پB
- پ¦پui-ƒtƒBƒ‹ƒ^پ[پv‚ًƒCƒ“ƒXƒgپ[ƒ‹‚µ‚½’[––‚إژَگM‚µ‚ب‚¢ƒپپ[ƒ‹ƒAƒhƒŒƒX‚جگف’è‚ً‚¨‚·‚·‚ك‚µ‚ـ‚·پB
- 5ٹا—ژز‚جگ©–¼پAگ¶”NŒژ“ْپA“dکb”شچ†‚ً“ü—ح‚µپA[‚آ‚¬‚ض]ƒ{ƒ^ƒ“‚ًƒ^ƒbƒv‚µ‚ـ‚·پB
-
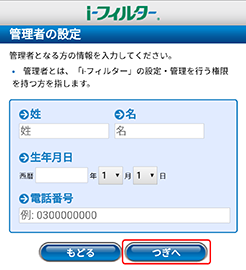
- ’چˆس
-
- گ©–¼پAگ¶”NŒژ“ْپA“dکb”شچ†‚ح•غŒىژز‚ب‚اپui-ƒtƒBƒ‹ƒ^پ[پv‚جٹا—ژز‚ئ‚ب‚é•û‚جڈî•ٌ‚ً“oک^‚µ‚ؤ‚‚¾‚³‚¢پB
- 6پwٹا—ƒpƒXƒڈپ[ƒh‚جگف’èپx‰و–ت‚ھٹJ‚«‚ـ‚·پBپui-ƒtƒBƒ‹ƒ^پ[پv‚إژg—p‚·‚éٹا—ƒpƒXƒڈپ[ƒh‚ً“ü—ح‚µپA[‚آ‚¬‚ض]ƒ{ƒ^ƒ“‚ًƒ^ƒbƒv‚µ‚ـ‚·پB
-
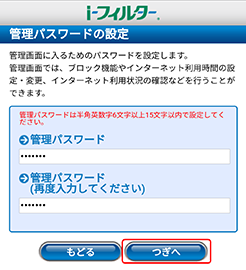
- پ¦ٹا—ƒpƒXƒڈپ[ƒh‚ئ‚حپui-ƒtƒBƒ‹ƒ^پ[پv‚جگف’è‚ً•د‚¦‚½‚èپA—ک—pڈَ‹µ‚ًٹm”F‚·‚é‚ئ‚«‚ةژg‚¤‘هگط‚بƒoƒXƒڈپ[ƒh‚إ‚·پB
- پ¦ٹا—ƒpƒXƒڈپ[ƒh‚ح”¼ٹp‰pگ”ژڑ6•¶ژڑˆبڈم15•¶ژڑˆب‰؛‚إگف’肵‚ؤ‚‚¾‚³‚¢پB
- 7پw“oک^“à—e‚جٹm”Fپx‰و–ت‚ھٹJ‚«‚ـ‚·پB“ü—ح‚µ‚½ٹا—ژزڈî•ٌ‚ً‚²ٹm”F‚¢‚½‚¾‚«پA“à—e‚ةٹشˆل‚¢‚ھ‚ب‚¯‚ê‚خ[‚آ‚¬‚ض]ƒ{ƒ^ƒ“‚ًƒ^ƒbƒv‚µ‚ـ‚·پB
-
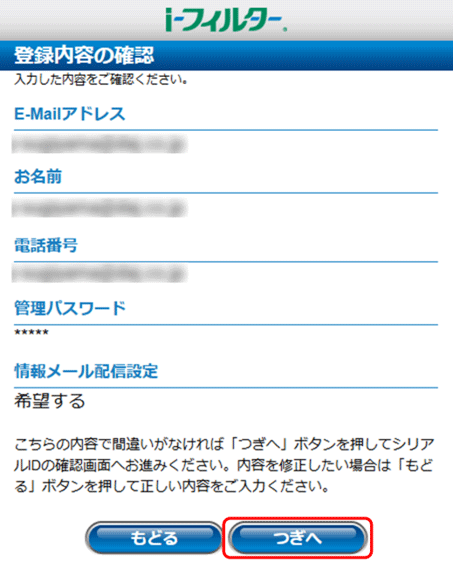
- 8پwƒVƒٹƒAƒ‹ID‚جٹm”Fپx‰و–ت‚ھٹJ‚«‚ـ‚·پBƒVƒٹƒAƒ‹ID‚ھ•\ژ¦‚³‚ê‚ـ‚·پBƒVƒٹƒAƒ‹ID‚جٹm”F‚ھڈI—¹‚µ‚½‚çپA[‚آ‚¬‚ض]ƒ{ƒ^ƒ“‚ًƒ^ƒbƒv‚µ‚ـ‚·پB
-
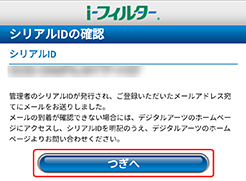
- 9پw—ک—pژزڈî•ٌ‚ج“ü—حپx‰و–ت‚ھٹJ‚«‚ـ‚·پB‚¨ژq‚³‚ـ‚ب‚اپui-ƒtƒBƒ‹ƒ^پ[پv‚ً—ک—p‚µ‚ؤƒCƒ“ƒ^پ[ƒlƒbƒg‚ً‚·‚é•û‚جگ©–¼‚ئگ¶”NŒژ“ْ‚ً“ü—ح‚µپAپm‚آ‚¬‚ضپnƒ{ƒ^ƒ“‚ًƒ^ƒbƒv‚µ‚ـ‚·پB
-
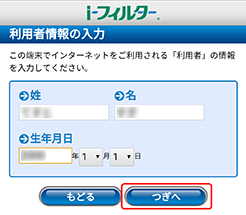
- پ¦گ©–¼پAگ¶”NŒژ“ْ‚حژہچغ‚ةپui-ƒtƒBƒ‹ƒ^پ[پv‚ًƒCƒ“ƒXƒgپ[ƒ‹‚µ‚½’[––‚ًژg—p‚·‚é•û‚جڈî•ٌ‚ً“ü—ح‚µ‚ؤ‚‚¾‚³‚¢پB
- 10پw‚و‚ژg‚ي‚ê‚éƒAƒvƒٹ‚ج‹–‰آپE‹ضژ~پx‰و–ت‚ھٹJ‚«‚ـ‚·پBƒAƒvƒٹ‚²‚ئ‚ةپu‹–‰آپv‚©پu‹ضژ~پv‚ً‘I‚ٌ‚إپA[‚آ‚¬‚ض]ƒ{ƒ^ƒ“‚ًƒ^ƒbƒv‚µ‚ـ‚·پB
-
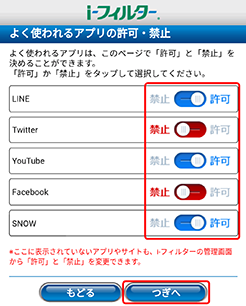
- پ¦ƒAƒvƒٹ‚ج‹–‰آپE‹ضژ~گف’è‚حپAŒم‚©‚çٹا—‰و–ت‚إ•دچX‚·‚邱‚ئ‚à‚إ‚«‚ـ‚·پB
- پwڈ‰ٹْگف’èپx‰و–ت‚ھٹJ‚«‚ـ‚·پB•\ژ¦‚³‚ê‚ؤ‚¢‚éگف’è‚ھ•K—v‚إ‚·پB
-
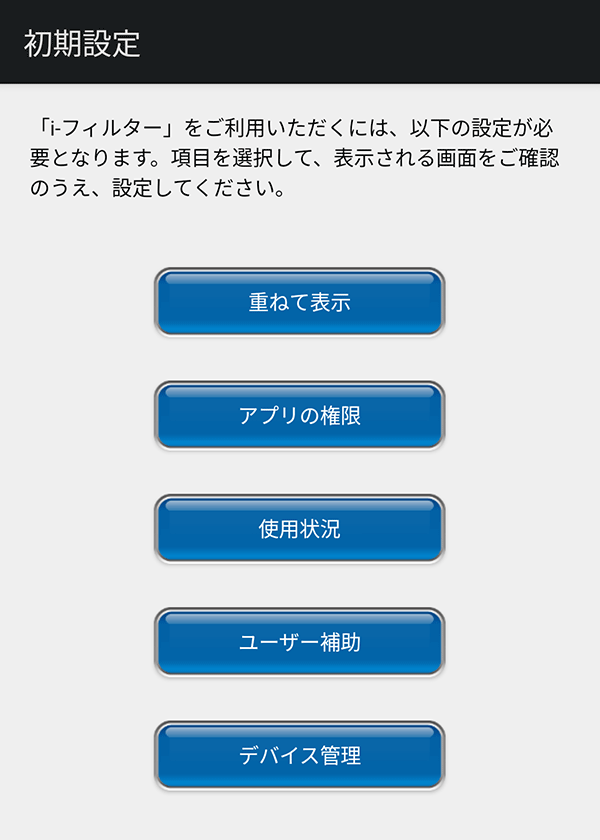
-
- پ@گف’èچ€–ع‚حپAAndroid‚جƒoپ[ƒWƒ‡ƒ“‚ة‚و‚ء‚ؤˆظ‚ب‚è‚ـ‚·پB
‚²ژg—p‚ج’[––‚جƒoپ[ƒWƒ‡ƒ“‚ة‚و‚ء‚ؤپAˆب‰؛‚جژèڈ‡‚ةگi‚ٌ‚إ‚‚¾‚³‚¢پB
- پ@گف’èچ€–ع‚حپAAndroid‚جƒoپ[ƒWƒ‡ƒ“‚ة‚و‚ء‚ؤˆظ‚ب‚è‚ـ‚·پB
-
- پ¦Android TV‚جڈêچ‡پA•K—v‚بگف’è‚حˆظ‚ب‚è‚ـ‚·پB
- 11[ڈd‚ث‚ؤ•\ژ¦]ƒ{ƒ^ƒ“‚ًƒ^ƒbƒv‚µ‚ـ‚·پB
-
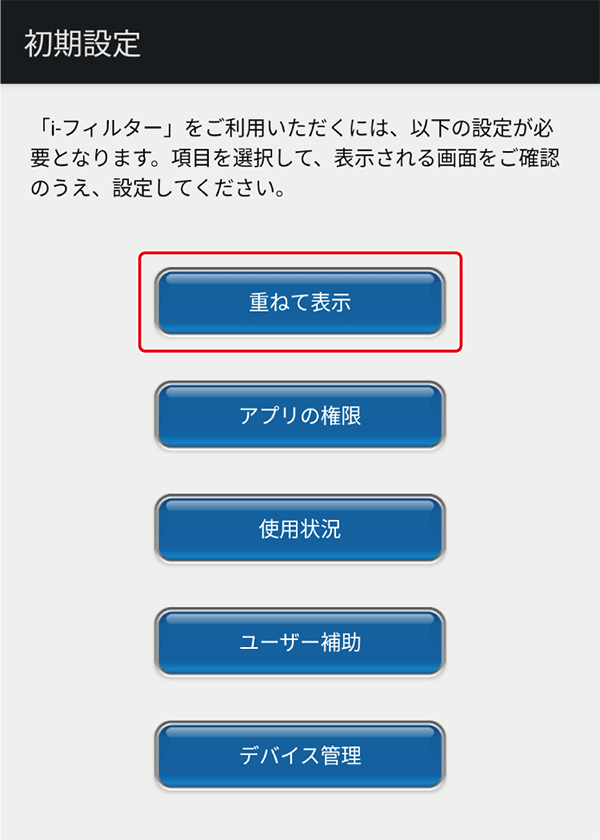
- پ¦OSƒoپ[ƒWƒ‡ƒ“‚ة‚و‚ء‚ؤ‚حڈ‰ٹْگف’è‰و–ت‚ج5‚آ‚جگف’è‚ھ•\ژ¦‚³‚ê‚ب‚¢ڈêچ‡‚ھ‚ ‚è‚ـ‚·پB
- 12ڈd‚ث‚ؤ•\ژ¦‚ة‚آ‚¢‚ؤگà–¾‚µ‚½‰و–ت‚ھ•\ژ¦‚³‚ê‚é‚ج‚إپA[‘خ‰‚·‚é]ƒ{ƒ^ƒ“‚ًƒ^ƒbƒv‚µ‚ـ‚·پB
-
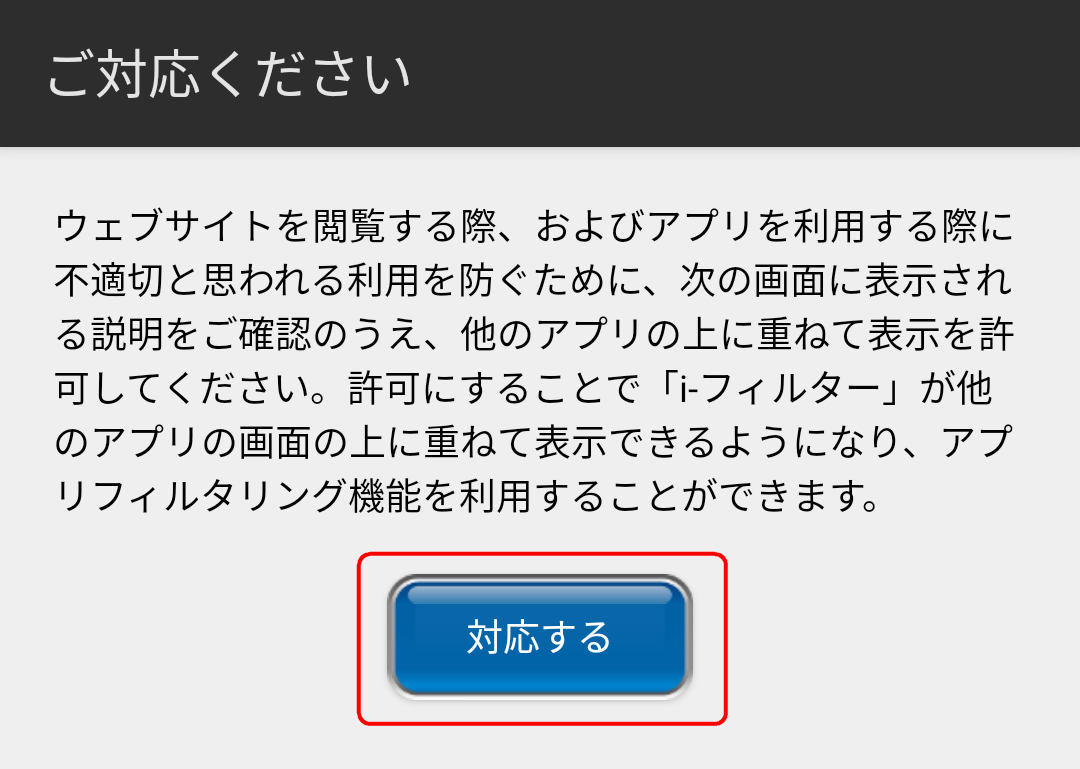
- 13پui-ƒtƒBƒ‹ƒ^پ[پv‚ً‘I‘ً‚µ‚ـ‚·پB
-
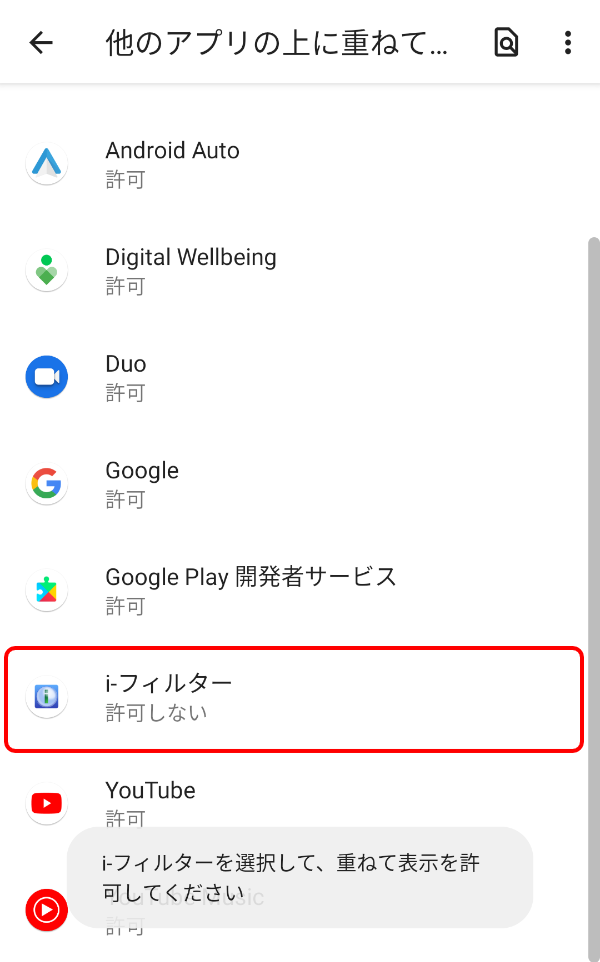
- 14پu‘¼‚جƒAƒvƒٹ‚جڈم‚ةڈd‚ث‚ؤ•\ژ¦‚إ‚«‚é‚و‚¤‚ة‚·‚éپv‚ً—LŒّ‚ة‚µ‚ـ‚·پB
-
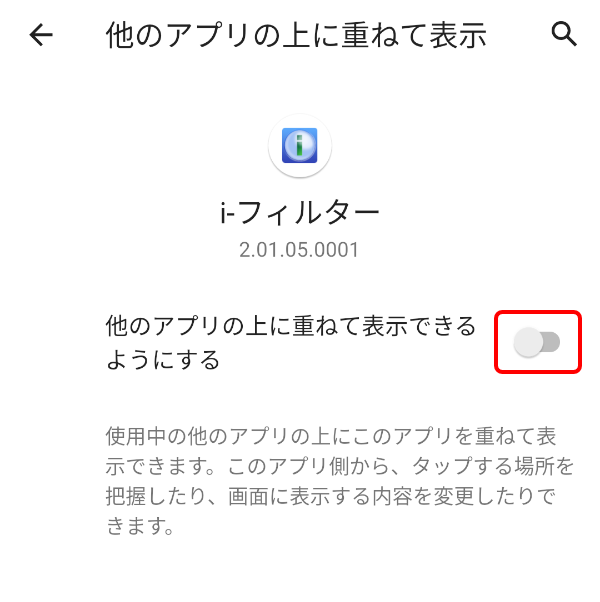
- 15پwڈ‰ٹْگف’èپx‰و–ت‚ة–ك‚é‚ج‚إپA[ƒAƒvƒٹ‚جŒ Œہ]ƒ{ƒ^ƒ“‚ًƒ^ƒbƒv‚µ‚ـ‚·پB
-
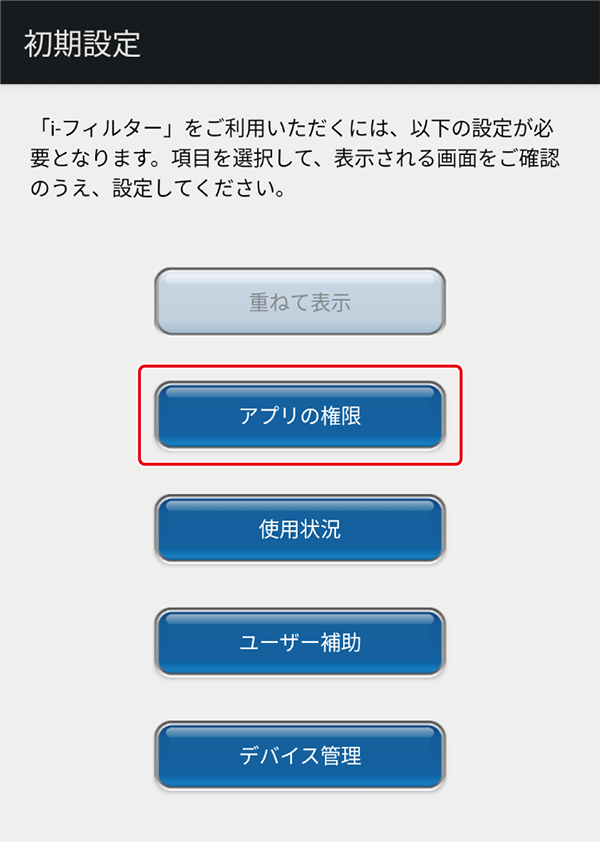
- پ¦0Sƒoپ[ƒWƒ‡ƒ“‚ة‚و‚ء‚ؤ‚حڈ‰ٹْگف’è‰و–ت‚ج5‚آ‚جگف’è‚ھ•\ژ¦‚³‚ê‚ب‚¢ڈêچ‡‚ھ‚ ‚è‚ـ‚·پB
- 16‘خ‰‚ھ•K—v‚بŒ Œہ‚ھ•\ژ¦‚³‚ê‚é‚ج‚إپA[‘خ‰‚·‚é]ƒ{ƒ^ƒ“‚ًƒ^ƒbƒv‚µ‚ـ‚·پB
-
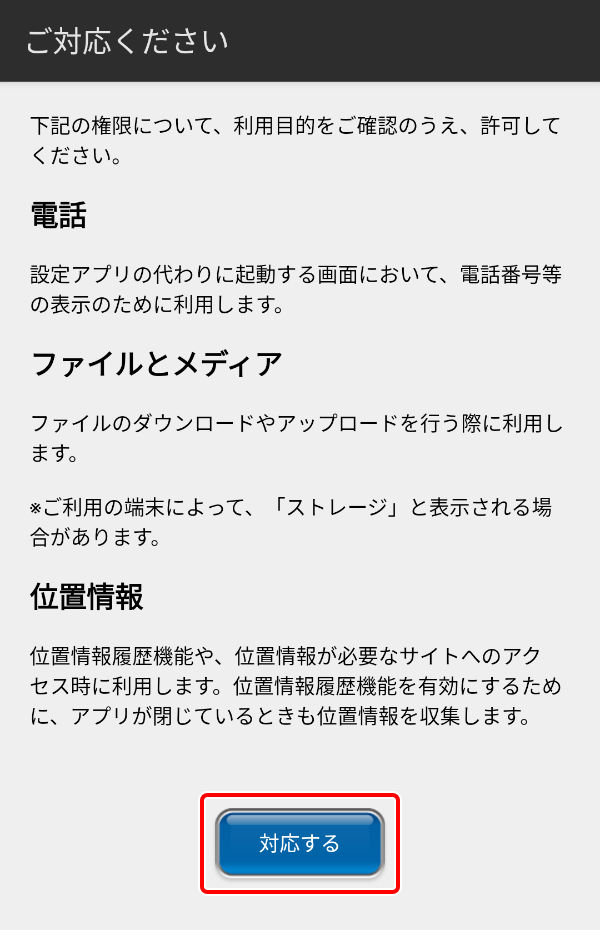
- پ¦ˆب‘Oپui-ƒtƒBƒ‹ƒ^پ[پv‚ً‚²—ک—p‚¢‚½‚¾‚¢‚½‚±‚ئ‚ج‚ ‚é•û‚حپAƒ|ƒbƒvƒAƒbƒv‚ھ•\ژ¦‚³‚ê‚ب‚¢ڈêچ‡‚ھ‚²‚´‚¢‚ـ‚·
- 17ٹeŒ Œہ‚ًٹm”F‚µپAپu‹–‰آپv‚ًƒ^ƒbƒv‚µ‚ؤƒAƒNƒZƒX‹–‰آ‚ًچs‚¢‚ـ‚·پB
-
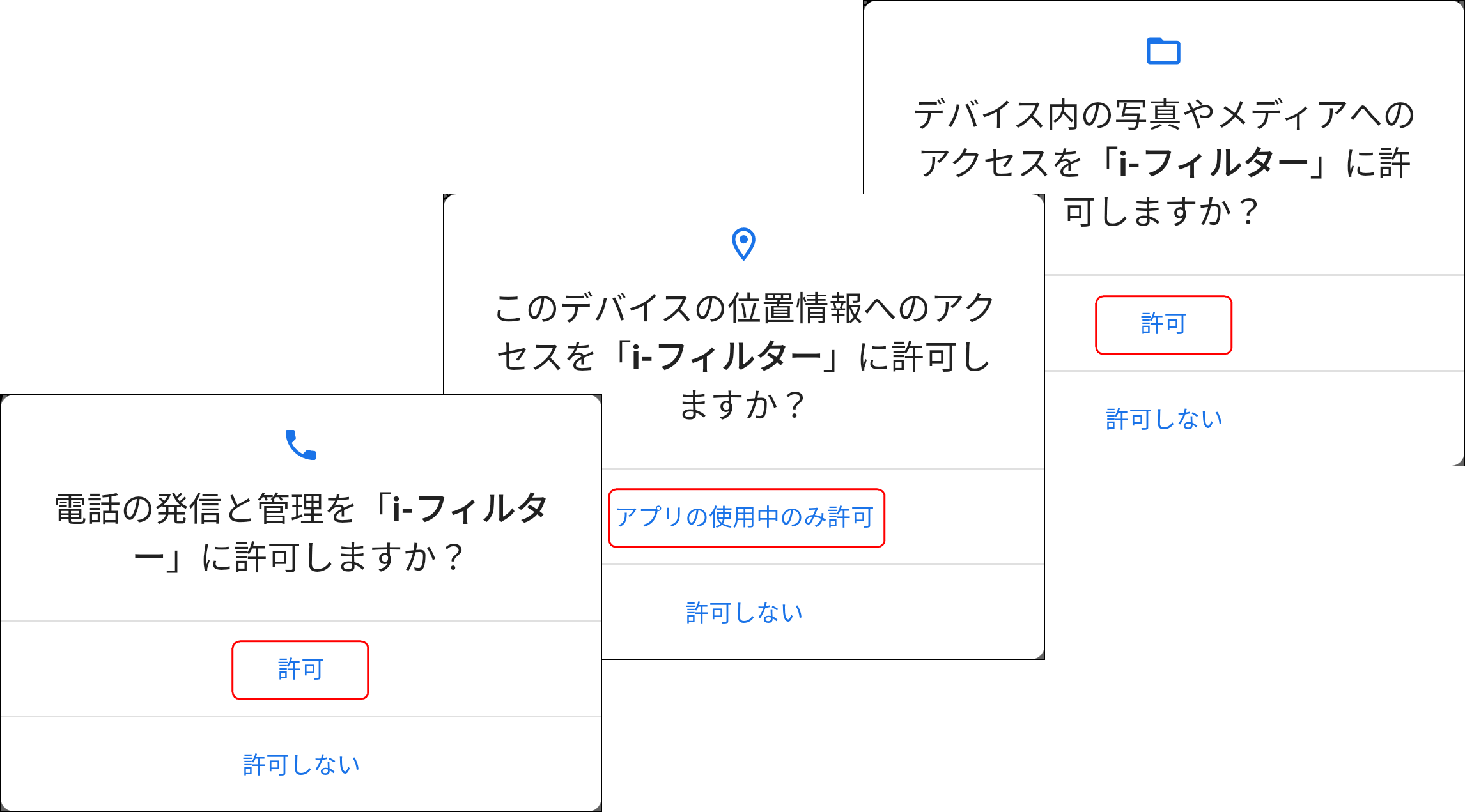
- 18پwƒAƒvƒٹڈî•ٌپx‰و–ت‚ھ•\ژ¦‚³‚ê‚é‚ج‚إپAپuŒ Œہپv‚ًƒ^ƒbƒv‚µ‚ـ‚·پB
-
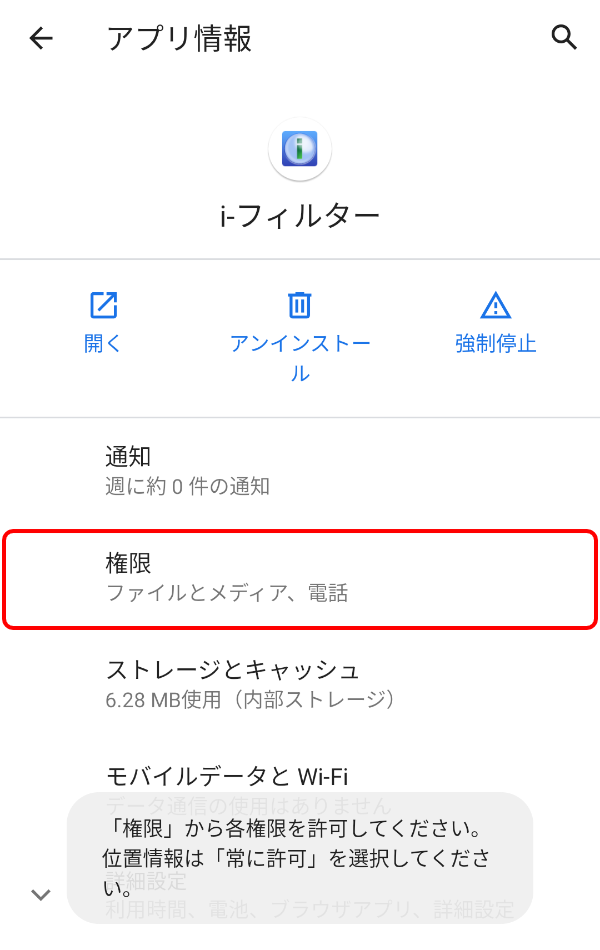
- 19پwƒAƒvƒٹ‚جŒ Œہپx‰و–ت‚ھ•\ژ¦‚³‚ê‚é‚ج‚إپAپuˆت’uڈî•ٌپv‚ًƒ^ƒbƒv‚µ‚ـ‚·پB
-

- 20پwˆت’uڈî•ٌ‚جŒ Œہپx‰و–ت‚ھ•\ژ¦‚³‚ê‚é‚ج‚إپAپuڈي‚ة‹–‰آپv‚ً‘I‘ً‚µ‚ـ‚·پB
-

- 21پwڈ‰ٹْگف’èپx‰و–ت‚ة–ك‚é‚ج‚إپA[ژg—pڈَ‹µ]ƒ{ƒ^ƒ“‚ًƒ^ƒbƒv‚µ‚ـ‚·پB
-
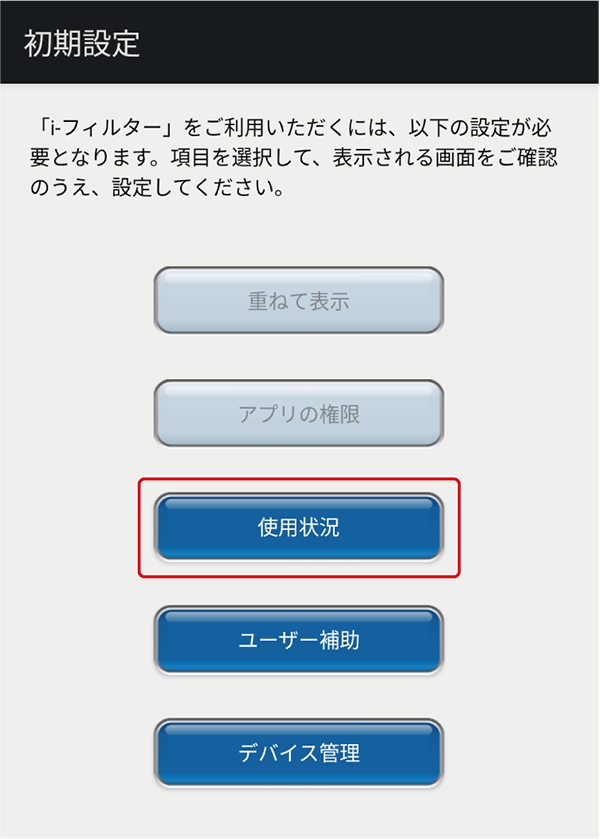
- 22ژg—pڈَ‹µ‚ة‚آ‚¢‚ؤگà–¾‚µ‚½‰و–ت‚ھ•\ژ¦‚³‚ê‚é‚ج‚إپA[‘خ‰‚·‚é]ƒ{ƒ^ƒ“‚ًƒ^ƒbƒv‚µ‚ـ‚·پB
-
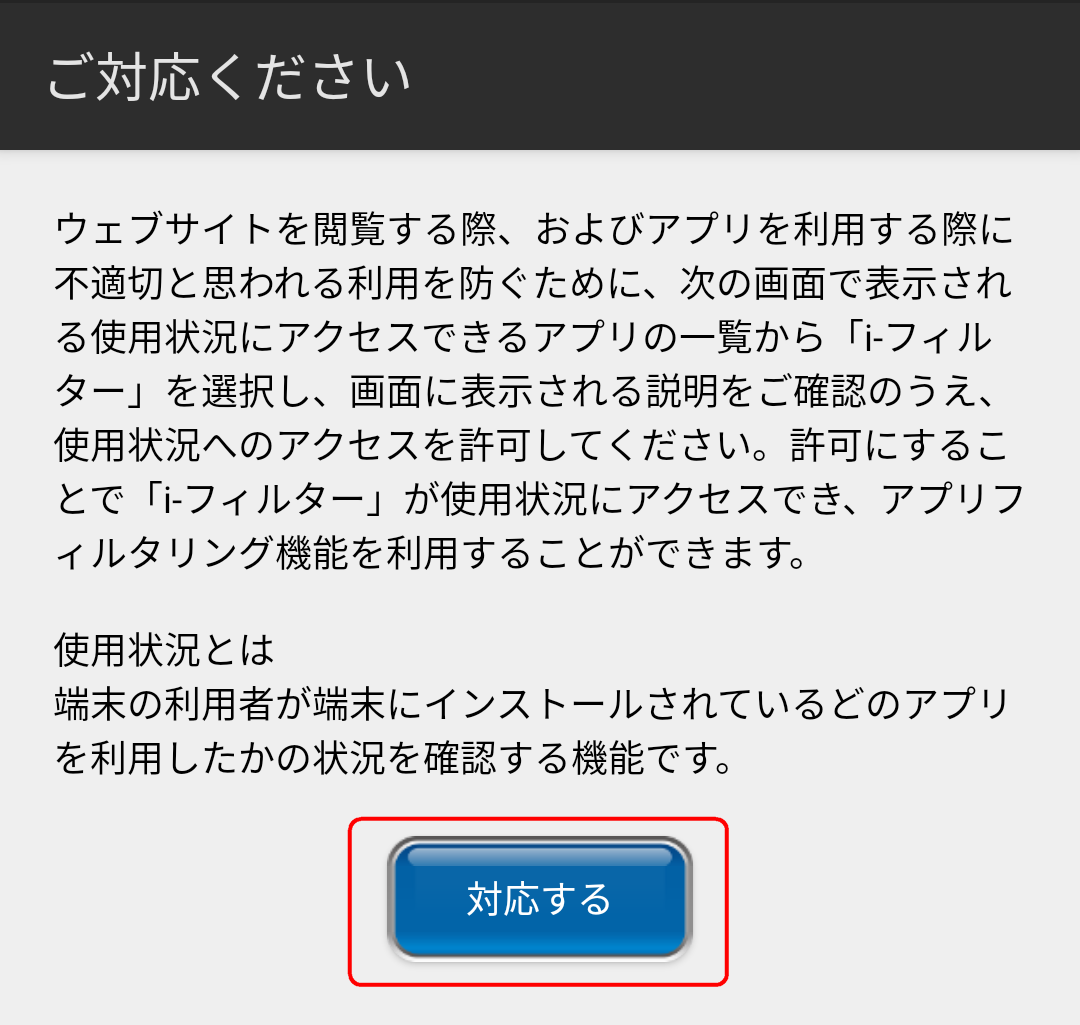
- 23پui-ƒtƒBƒ‹ƒ^پ[پv‚ً‘I‘ً‚µ‚ـ‚·پB
-

- 24پuژg—pڈَ‹µ‚ض‚جƒAƒNƒZƒX‚ً‹–‰آپv‚ً—LŒّ‚ة‚µ‚ـ‚·پB
-
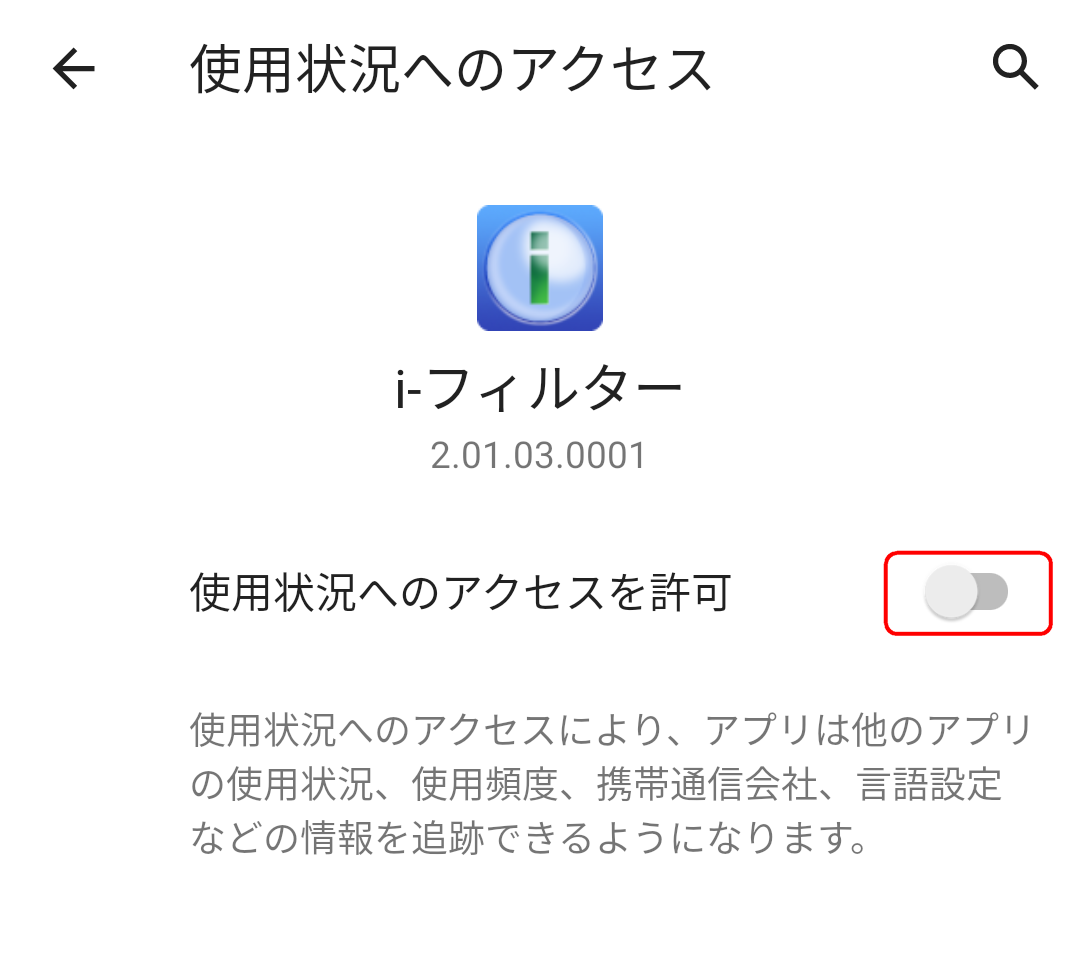
- پ¦‚²—ک—p‚ج’[––‚âAndroid OS‚جƒoپ[ƒWƒ‡ƒ“‚ة‚و‚ء‚ؤپA•¶Œ¾‚حˆظ‚ب‚è‚ـ‚·پB
- 25پwڈ‰ٹْگف’èپx‰و–ت‚ة–ك‚é‚ج‚إپA[ƒ†پ[ƒUپ[•âڈ•]ƒ{ƒ^ƒ“‚ًƒ^ƒbƒv‚µ‚ـ‚·پB
-
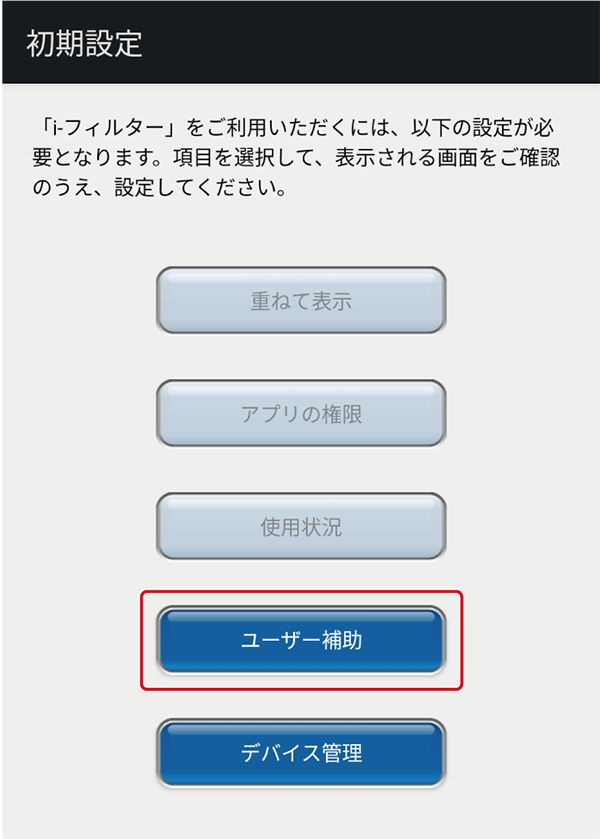
- 26ƒ†پ[ƒUپ[•âڈ•‚ً—ک—p‚·‚é——R‚ة‚آ‚¢‚ؤگà–¾‚µ‚½‰و–ت‚ھ•\ژ¦‚³‚ê‚é‚ج‚إپA[ƒ`ƒFƒbƒNƒ{ƒbƒNƒX]‚¨‚و‚ر[‘خ‰‚·‚é]ƒ{ƒ^ƒ“‚ًƒ^ƒbƒv‚µ‚ـ‚·پB
-
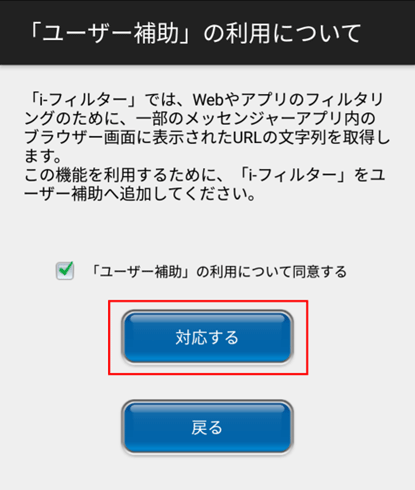
- پ¦‚²—ک—p‚جAndroid OS‚جƒoپ[ƒWƒ‡ƒ“‚ة‚و‚ء‚ؤپA•¶Œ¾‚حˆظ‚ب‚è‚ـ‚·پB
- 27پui-ƒtƒBƒ‹ƒ^پ[پv‚ً‘I‘ً‚µ‚ـ‚·پB
-

- 28[OK]ƒ{ƒ^ƒ“‚ًƒ^ƒbƒv‚µ‚ـ‚·پB
-
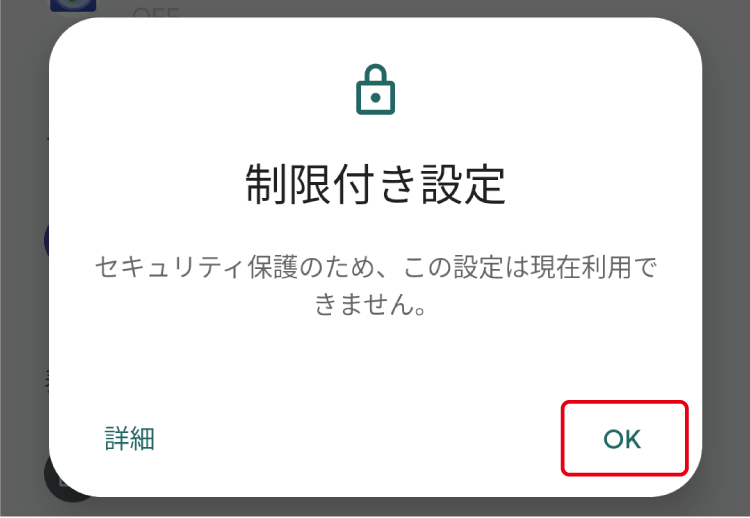
- 29ƒ^ƒXƒNˆê——‚ًٹJ‚«پAپui-ƒtƒBƒ‹ƒ^پ[پv‚جƒAƒCƒRƒ“‚ًƒچƒ“ƒOƒ^ƒbƒv‚µپAپuƒAƒvƒٹڈî•ٌپv‚ًƒ^ƒbƒv‚µ‚ـ‚·پB
-
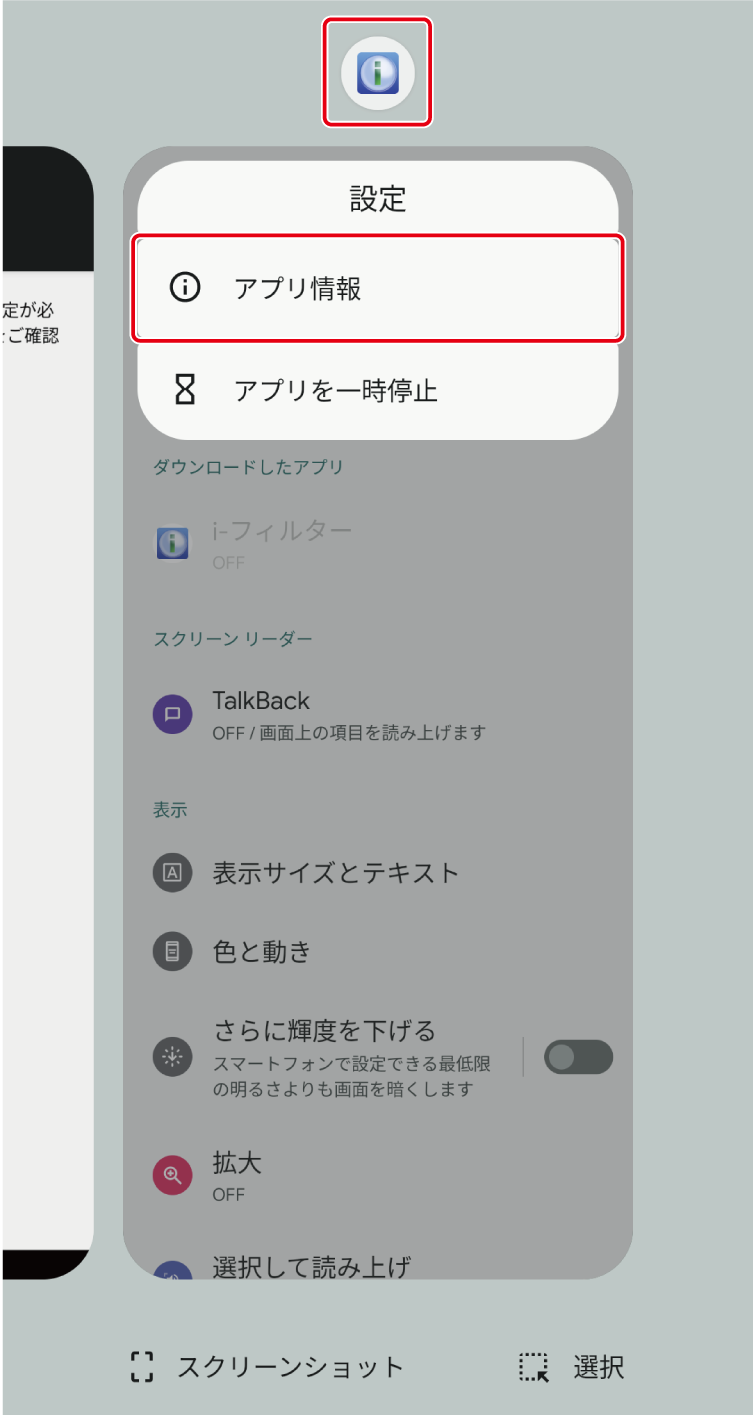
- 30‰Eڈم‚ج
 ‚ًƒ^ƒbƒv‚µ‚ـ‚·پB
‚ًƒ^ƒbƒv‚µ‚ـ‚·پB -
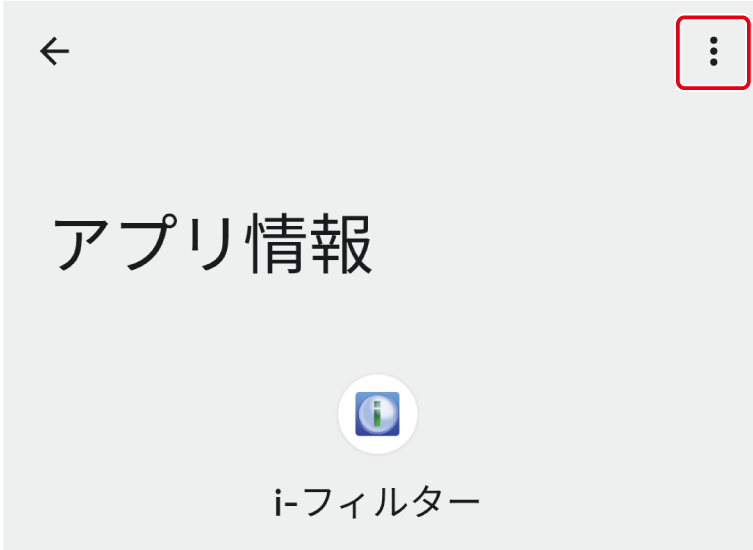
- 31پuگ§Œہ•t‚«گف’è‚ً‹–‰آپv‚ًƒ^ƒbƒv‚µ‚ـ‚·پB
-
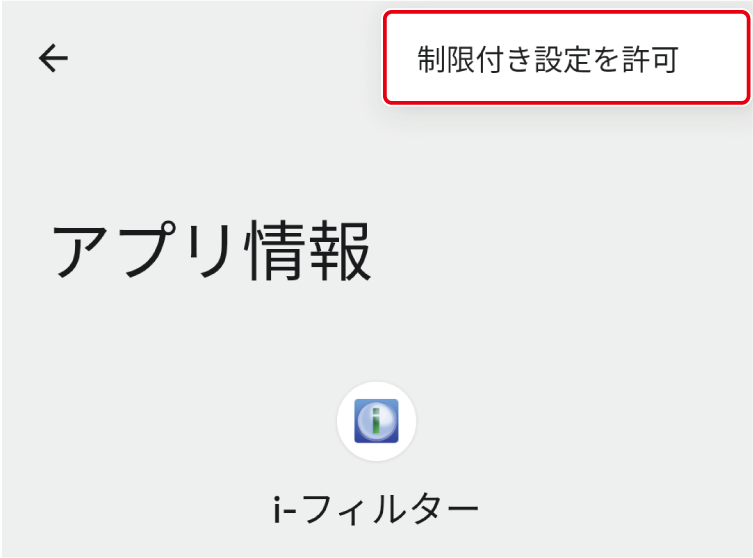
- 32چؤ“xپui-ƒtƒBƒ‹ƒ^پ[پv‚ًٹJ‚«پA[ƒ†پ[ƒUپ[•âڈ•]ƒ{ƒ^ƒ“‚ًƒ^ƒbƒv‚µ‚ـ‚·پB
-
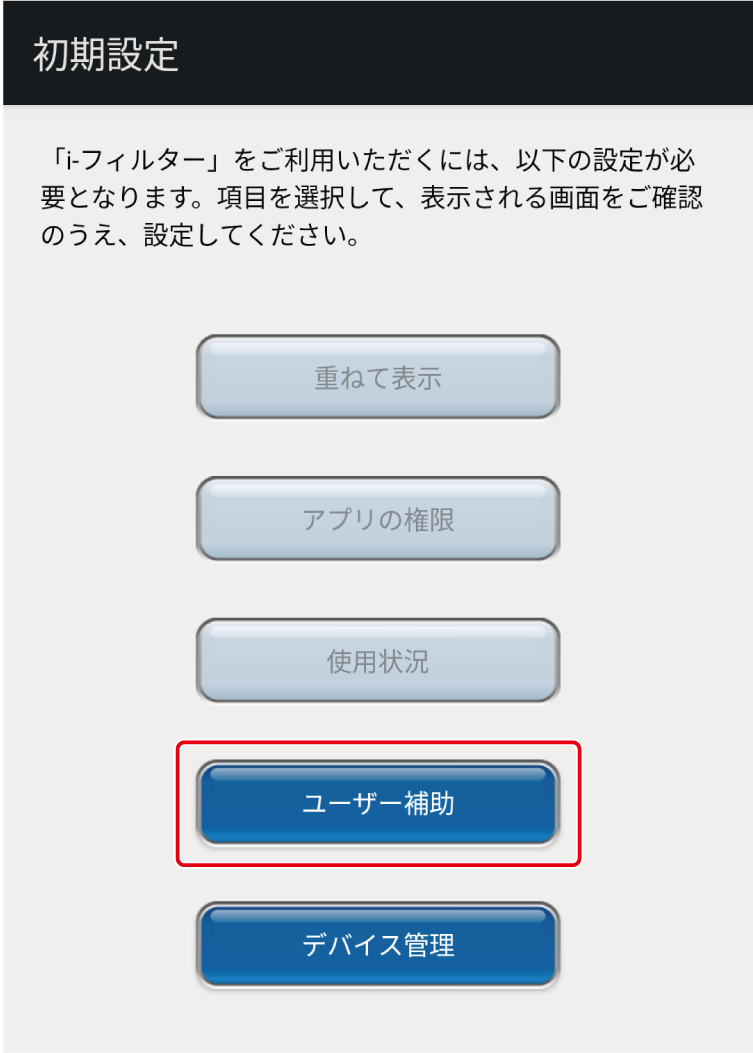
- 33ƒ†پ[ƒUپ[•âڈ•‚ً—ک—p‚·‚é——R‚ة‚آ‚¢‚ؤگà–¾‚µ‚½‰و–ت‚ھ•\ژ¦‚³‚ê‚é‚ج‚إپA[ƒ`ƒFƒbƒNƒ{ƒbƒNƒX]‚¨‚و‚ر[‘خ‰‚·‚é]ƒ{ƒ^ƒ“‚ًƒ^ƒbƒv‚µ‚ـ‚·پB
-
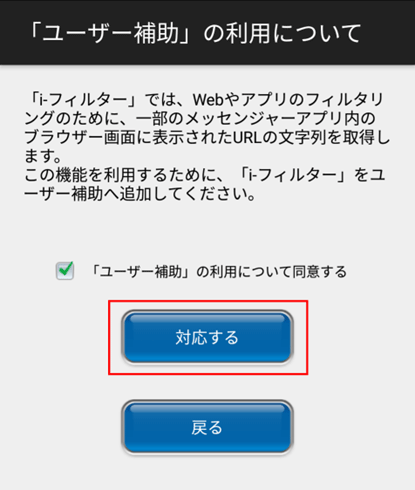
- پ¦‚²—ک—p‚جAndroid OS‚جƒoپ[ƒWƒ‡ƒ“‚ة‚و‚ء‚ؤپA•¶Œ¾‚حˆظ‚ب‚è‚ـ‚·پB
- 34پui-ƒtƒBƒ‹ƒ^پ[پv‚ً‘I‘ً‚µ‚ـ‚·پB
-
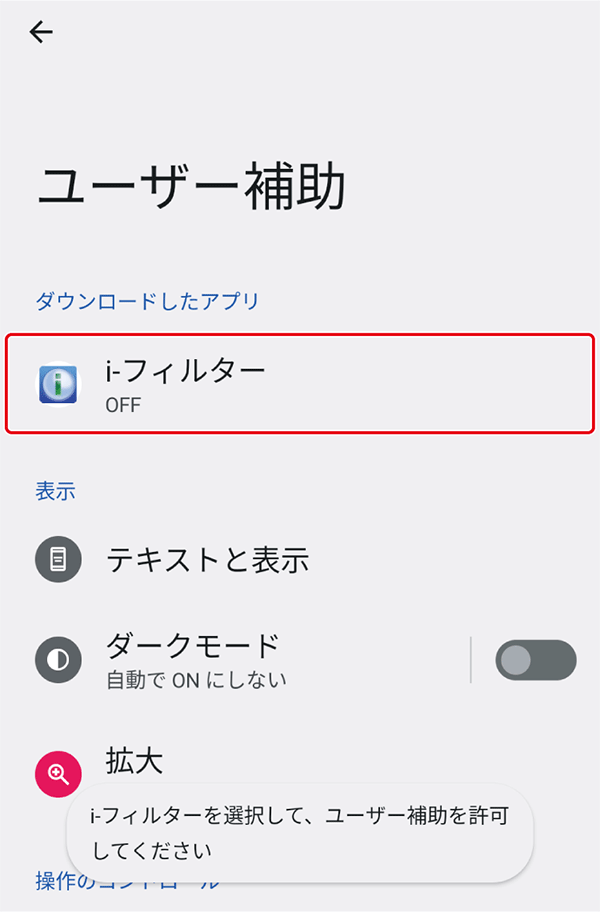
- 35پuپui-ƒtƒBƒ‹ƒ^پ[پv‚جژg—pپv‚ً—LŒّ‚ة‚µ‚ـ‚·پB
-
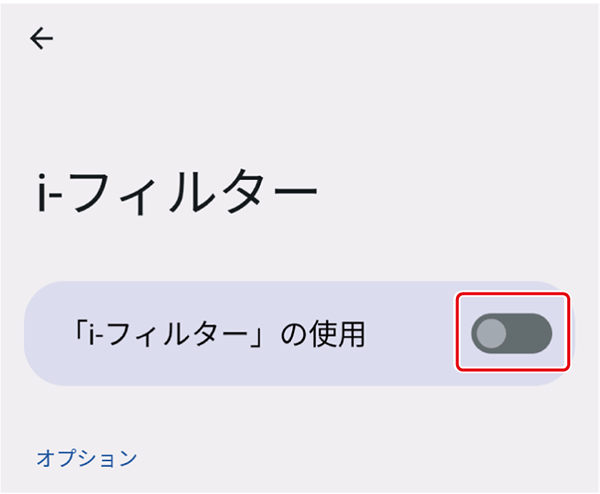
- 36پu‹–‰آپv‚ًƒ^ƒbƒv‚µ‚ـ‚·پB
-

- 37پwڈ‰ٹْگف’èپx‰و–ت‚ة–ك‚é‚ج‚إپA[ƒfƒoƒCƒXٹا—]ƒ{ƒ^ƒ“‚ًƒ^ƒbƒv‚µ‚ـ‚·پB
-

- 38ƒfƒoƒCƒXٹا—‚ًچs‚¤——R‚ة‚آ‚¢‚ؤگà–¾‚·‚é‰و–ت‚ھ•\ژ¦‚³‚ê‚é‚ج‚إپA[‘خ‰‚·‚é]ƒ{ƒ^ƒ“‚ًƒ^ƒbƒv‚µ‚ـ‚·پB
-
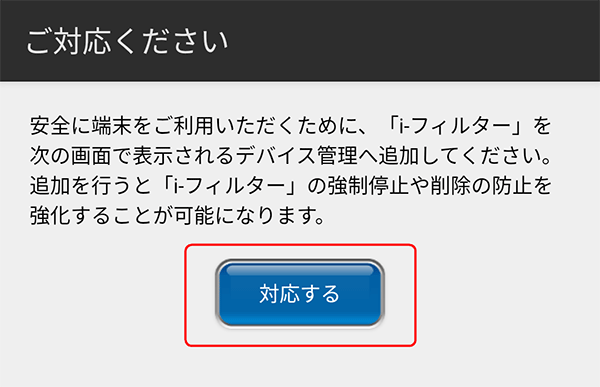
- 39پu‚±‚جƒfƒoƒCƒXٹا—ƒAƒvƒٹ‚ً—LŒّ‚ة‚·‚éپv‚ًƒ^ƒbƒv‚µ‚ـ‚·پB
-
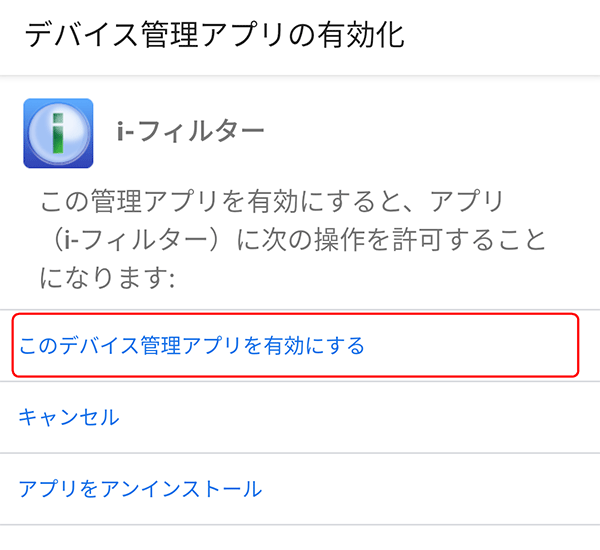
- 40پw“oک^ٹ®—¹پx‰و–ت‚ھ•\ژ¦‚³‚ê‚é‚ج‚إپA[‚¨ژx•¥‚¢ژ葱‚«‚ض]ƒ{ƒ^ƒ“‚ًƒ^ƒbƒv‚µ‚ـ‚·پB
-
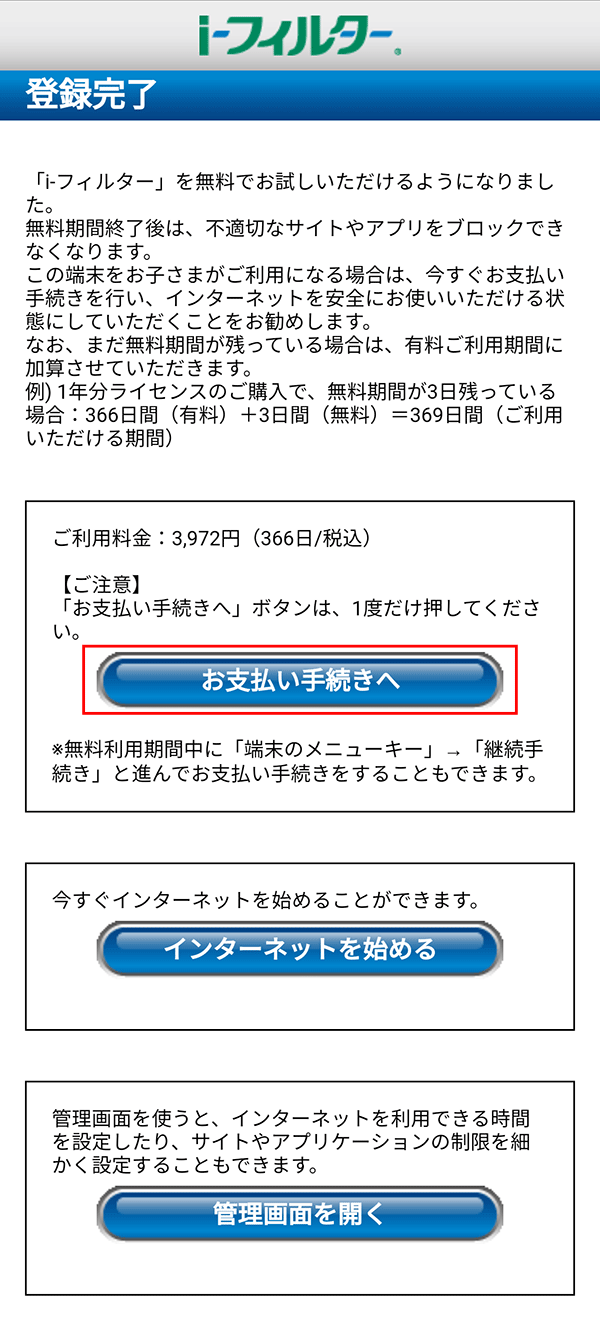
- پ¦پui-ƒtƒBƒ‹ƒ^پ[پv‚ًƒCƒ“ƒXƒgپ[ƒ‹‚µ‚ؤ‚©‚ç3“ْٹش‚حپA–³—؟‚إ‚¨ژژ‚µ‚¢‚½‚¾‚¯‚ـ‚·پB
- پ¦‚¨ژژ‚µٹْٹش‚إ‚ح‚¢‚آ‚إ‚àŒp‘±—ک—p‚جژ葱‚«‚ًچs‚¤‚±‚ئ‚ھ‚إ‚«‚ـ‚·پBŒp‘±—ک—p‚جژ葱‚«‚ًچs‚¤‚±‚ئ‚إپui-ƒtƒBƒ‹ƒ^پ[پv‚ج—ک—pٹْŒہ‚ھ‚²چw“ü‚¢‚½‚¾‚¢‚½ƒ‰ƒCƒZƒ“ƒX‚ة‰‚¶‚½“ْگ”•ھ‰„’·‚³‚ê‚ـ‚·پB
- پ¦Œp‘±—ک—p‚جژ葱‚«‚حگڈژ‰آ”\‚إ‚·پB
‚½‚¾‚µپA—ک—pٹْŒہ‚ھ3”Nˆبڈمژc‚ء‚ؤ‚¢‚éڈêچ‡‚حپAŒp‘±—ک—p‚جژ葱‚«‚ًچs‚¤‚±‚ئ‚ھ‚إ‚«‚ـ‚¹‚ٌپBŒp‘±—ک—p‚جژ葱‚«‚ًچs‚¤‚±‚ئ‚إپA‚²چw“ü‚¢‚½‚¾‚¢‚½ƒ‰ƒCƒZƒ“ƒX‚ة‰‚¶‚½“ْگ”•ھپA—ک—pٹْŒہ‚ھ‰„’·‚³‚ê‚ـ‚·پB - پ¦Œ_–ٌٹْٹش‚جڈI—¹‘O‚ةŒp‘±ژ葱‚«‚ًچs‚¤ڈêچ‡پAŒ_–ٌٹْٹش‚ھ“rگط‚ê‚邱‚ئ‚ب‚‚¨ژg‚¢‚¢‚½‚¾‚¯‚ـ‚·پB
Œ_–ٌٹْٹش‚جڈI—¹Œم‚ةŒp‘±ژ葱‚«‚ًچs‚¤ڈêچ‡پAŒp‘±ژ葱‚«‚ًٹ®—¹‚ـ‚إ‚جٹْٹش‚حپui-ƒtƒBƒ‹ƒ^پ[پv‚ً‚¨ژg‚¢‚¢‚½‚¾‚¯‚ـ‚¹‚ٌپB - پ¦ˆê“xژx•¥‚ي‚ꂽ—؟‹à‚حپA——R‚ج‚¢‚©‚ٌ‚ً–â‚ي‚¸•شٹز‚³‚ê‚ب‚¢‚à‚ج‚ئ‚µ‚ـ‚·پB
- پ¦‚²—ک—p—؟‹à‚ً‚¨ژx•¥‚¢‚¢‚½‚¾‚¢‚ؤ‚¢‚éٹش‚ج‚فپAپui-ƒtƒBƒ‹ƒ^پ[پv‚ً‚²—ک—p‚¢‚½‚¾‚‚±‚ئ‚ھ‚إ‚«‚ـ‚·پB
-
- ’چˆس
-
- پui-ƒtƒBƒ‹ƒ^پ[پv‚حپui-ƒtƒBƒ‹ƒ^پ[پv‚جƒuƒ‰ƒEƒUپ[‚ًژg—p‚·‚éڈêچ‡‚ةŒہ‚èپAƒtƒBƒ‹ƒ^ƒٹƒ“ƒO‹@”\‚ھ—ک—p‚إ‚«‚ـ‚·پB
- پui-ƒtƒBƒ‹ƒ^پ[پv‚جƒtƒBƒ‹ƒ^پ[گف’è‚ة‚آ‚¢‚ؤپAڈع‚µ‚‚حپwپui-ƒtƒBƒ‹ƒ^پ[ for Androidپvƒ†پ[ƒUپ[ƒ}ƒjƒ…ƒAƒ‹پxپy1-2-2پ@WebƒtƒBƒ‹ƒ^ƒٹƒ“ƒO‹“x‚جگف’è‚ً‚·‚éپz‚ً‚²——‚‚¾‚³‚¢پB
- 41چw“ü‚·‚郉ƒCƒZƒ“ƒX‚ج”Nگ”‚ً‘I‘ً‚µ‚ـ‚·پB‚±‚±‚إ‚ح3”N•ھ‚ً‘I‘ً‚µپA[چw“ü‚·‚é]ƒ{ƒ^ƒ“‚ًƒ^ƒbƒv‚µ‚ـ‚·پB
-
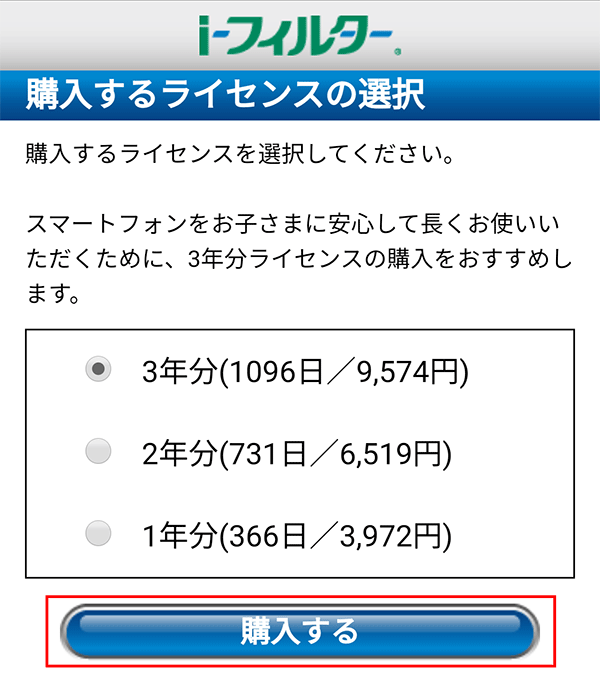
- 42چw“ü‹àٹz‚ئپAژ–‘O‚ة“oک^‚µ‚ؤ‚¢‚éƒNƒŒƒWƒbƒgƒJپ[ƒh‚ب‚ا‚جڈî•ٌ‚ھ•\ژ¦‚³‚ê‚é‚ج‚إپuچw“üپv‚ًƒ^ƒbƒv‚µ‚ؤٹ®—¹‚إ‚·پB
-
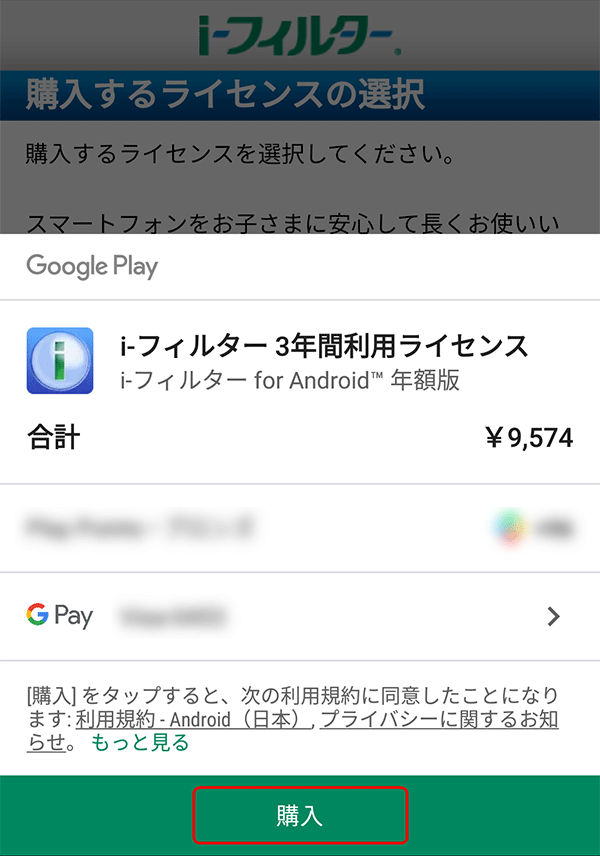
-
- ’چˆس
-
- GoogleƒAƒJƒEƒ“ƒg‚ة‚¨ژx•¥‚¢•û–@‚ھ“oک^‚³‚ê‚ؤ‚¢‚é‚ئ’[––‚جPlayƒXƒgƒAƒAƒvƒٹ‚©‚çƒAƒvƒٹ‚جچw“ü‚¨‚و‚ر‰غ‹àژ葱‚«‚ًچs‚¤‚±‚ئ‚ھ‚إ‚«‚ـ‚·پBPlayƒXƒgƒAƒAƒvƒٹ‚جگف’è‚إپAپuچw“üژ‚ة‚ح”Fڈط‚ً•K—v‚ئ‚·‚éپv‚ً—LŒّ‚ة‚µپAچw“ü‚¨‚و‚ر‰غ‹àژ葱‚«‚ة”Fڈط‚ً•K—v‚ئ‚·‚é‚و‚¤گف’è‚·‚邱‚ئ‚ً‚¨‚·‚·‚ك‚µ‚ـ‚·پB
پui-ƒtƒBƒ‹ƒ^پ[ for ƒ}ƒ‹ƒ`ƒfƒoƒCƒXپv‚جƒVƒٹƒAƒ‹ID‚إ‚²—ک—p‚ج•û
پui-ƒtƒBƒ‹ƒ^پ[ for ƒ}ƒ‹ƒ`ƒfƒoƒCƒXپv‚جƒVƒٹƒAƒ‹ID‚إ‚²—ک—p‚ج•û‚حپAˆب‰؛‚جƒ{ƒ^ƒ“‚و‚èƒ_ƒEƒ“ƒچپ[ƒhƒyپ[ƒW‚ة‚¨گi‚ف‚¢‚½‚¾‚«پAƒAƒvƒٹ‚ًƒ_ƒEƒ“ƒچپ[ƒh‚µ‚ؤ‚‚¾‚³‚¢پB
AndroidپAiOSپAWindows’[––‚إژg‚¦‚éپui-ƒtƒBƒ‹ƒ^پ[ for ƒ}ƒ‹ƒ`ƒfƒoƒCƒXپv‚ج‚¨گ\‚µچ‚ف‚حگ»•iƒyپ[ƒW‚ض
”ج”„ƒTƒCƒg‚إ‚ج‚¨ژو‚舵‚¢
ƒ_ƒEƒ“ƒچپ[ƒh”ج”„ƒTƒCƒg‚¨‚و‚ر‘Sچ‘‚ج‰ئ“d—ت”ج“X“™‚ة‚ؤپui-ƒtƒBƒ‹ƒ^پ[ for Android 2”N”إپv‚ً”ج”„‚µ‚ؤ‚¨‚è‚ـ‚·پB2”Nٹشپi730“ْپjچXگV‚جژèٹش‚ح‚ ‚è‚ـ‚¹‚ٌ‚ج‚إپA‚؛‚ذ‚²—ک—p‚‚¾‚³‚¢پB
- ڈع‚µ‚‚ح‚±‚؟‚ç
- گV‹Kچw“üپi2”N”إپj
Android‚حپAGoogle Inc.‚جڈ¤•W‚إ‚·پB
AppleپAiPhoneپAiPadپAiPod touchپASafariپAiTunes‚ج–¼ڈج‚¨‚و‚ر‚»‚جƒچƒS‚حApple Inc.‚ج•ؤچ‘‚¨‚و‚ر‚»‚ج‘¼‚جچ‘‚ة‚¨‚¯‚éڈ¤•W‚ـ‚½‚ح“oک^ڈ¤•W‚إ‚·پB
App Store‚حApple Inc.‚جƒTپ[ƒrƒXƒ}پ[ƒN‚إ‚·پB
iPhoneڈ¤•W‚حپAƒAƒCƒzƒ“ٹ”ژ®‰ïژذ‚جƒ‰ƒCƒZƒ“ƒX‚ةٹî‚أ‚«ژg—p‚³‚ê‚ؤ‚¢‚ـ‚·پBIOS‚حپACisco‚ج•ؤچ‘‚¨‚و‚ر‚»‚ج‘¼‚جچ‘‚ة‚¨‚¯‚éڈ¤•W‚ـ‚½‚ح“oک^ڈ¤•W‚إ‚ ‚èپAƒ‰ƒCƒZƒ“ƒX‚ةٹî‚أ‚«ژg—p‚³‚ê‚ؤ‚¢‚ـ‚·پB