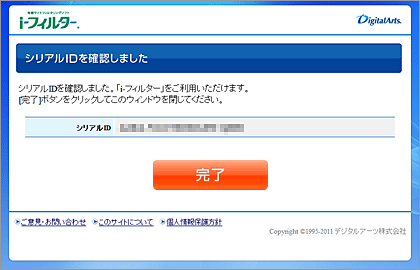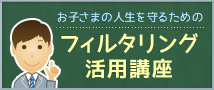「i-フィルター 4.0」からのアップグレード方法
※「i-フィルター 4」のサポートは終了しております。
「i-フィルター 4」からアップグレードを行う場合は、現在ご利用中の設定を引き継ぐことができません。アップグレード後は「i-フィルター 6.0」の初期設定になります。お手数ですが、再度設定を行ってください。
シリアルIDの確認
通知領域(タスクトレイ)の「i-フィルター 4」アイコンを右クリックし、[ヘルプ]→[バージョン情報]をクリックします。
![[ヘルプ]→[バージョン情報]をクリック](/cs/images/da/support/upgrade/if4/01.jpg)
基本情報のシリアルIDをご確認ください。

「i-フィルター 4」の停止
Windowsのスタートボタンから[すべてのプログラム](または[プログラム])→[i-フィルター 4]→[i-フィルター 4終了]をクリックします。
管理パスワードを入力し[OK]ボタンをクリックします。

「i-フィルター 4」のアンインストール
「i-フィルター 4」をアンインストールします。
アンインストールの方法に関しましては、以下をご参照ください。
「i-フィルター 6.0」のインストール
以下のより「i-フィルター 6.0」をダウンロードします。
「i-フィルター 6.0インストーラー(if6installer)」のアイコンをダブルクリックします。

[インストール]ボタンをクリックします。
![[インストール]ボタンをクリック](/cs/images/da/support/upgrade/06.jpg)
- [インストール先フォルダーを選択する]にチェックマークを付けて、[インストール]ボタンをクリックすると、インストール先フォルダーを選択することができます。
- [とじる]ボタンをクリックすると、インストールを中止します。
「次のプログラムにこのコンピューターへの変更を許可しますか?」というメッセージが表示されたら[はい]ボタンをクリックします。
- ※Windows XP場合は、この操作は必要ありません。次の手順に進んでください。
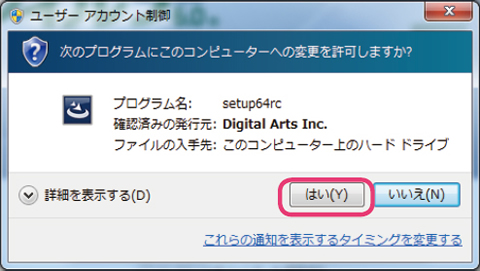
[使用許諾契約の条項に同意します]を選択し[インストール]ボタンをクリックします。
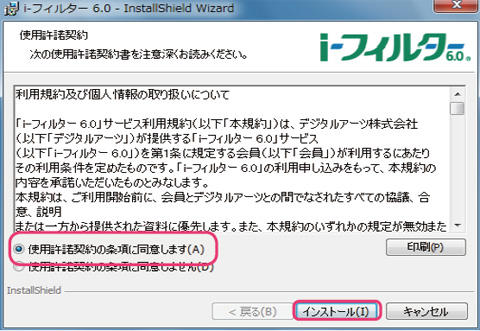
『「i-フィルター」の開始』画面が表示されます。ご確認いただいた「i-フィルター 4」のシリアルIDを入力し、[次へ]ボタンをクリックします。
- ※シリアルIDは半角英数字です。
![シリアルIDを入力し、[次へ]ボタンをクリック](/cs/images/da/support/upgrade/09.gif)
管理パスワードの設定を行います。管理パスワードを入力し、[設定する]ボタンをクリックします。
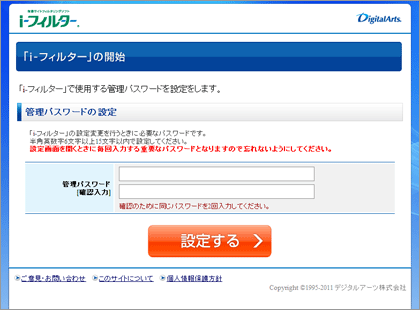
- 管理パスワードとは「i-フィルター」の設定を変えたり、利用状況を確認するときに使う大切なパスワードです。ほかの利用者に知られないようなパスワードにしてください。
- 管理パスワードは、半角英数字6文字以上15文字以下で設定してください。
- 管理パスワードは、大文字と小文字が区別されます。
- アップグレード時に管理パスワードは引き継ぎが行われません。新しい管理パスワードを設定してください。
[完了]ボタンをクリックします。以上でアップグレードは完了になります。