HOME > GIGAスクール構想 > 詳細設定ページ
「DigitalArts@Cloud Agent」について
各クライアント端末に「DigitalArts@Cloud Agent」をインストールすることで、「DigitalArts@Cloud Agent」が各クライアント端末と「i-FILTER@Cloud」の認証と接続を確立します。

Windows 10の設定方法
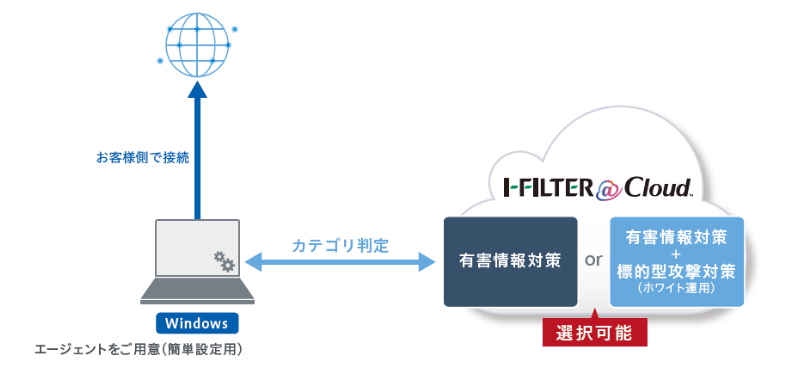
エージェントをインストールすることで端末内でプロキシとして動作します。簡単にクラウドへの通信および認証が可能です。

■和歌山県 和歌山市教育委員会様でもご利用いただいております!
和歌山市ではWindows OS端末にて「i-FILTER@Cloud」を導入し、受験を控える中学3年生のためにオンライン会議システムを利用した「Webホームルーム」を構築。一部の学校では授業配信も実施。

- 日本マイクロソフト株式会社様のコメント
- 「日本マイクロソフト株式会社は、デジタルアーツ株式会社様の「i-FILTER@Cloud」の発表を心より歓迎します。GIGAスクール構想に代表されるような世界標準の教育ICT環境を、簡単・安全に提供できるデジタルアーツ様の「i-FILTER@Cloud」と、MicrosoftWindowsを活用することで、次世代を担う子供達が安心・安全な環境で学ぶ事ができる最先端のICT環境を実現できるものと期待します。
日本マイクロソフト株式会社 Microsoft 365ビジネス本部 本部長 山崎 善寛
ChromeOSの設定方法
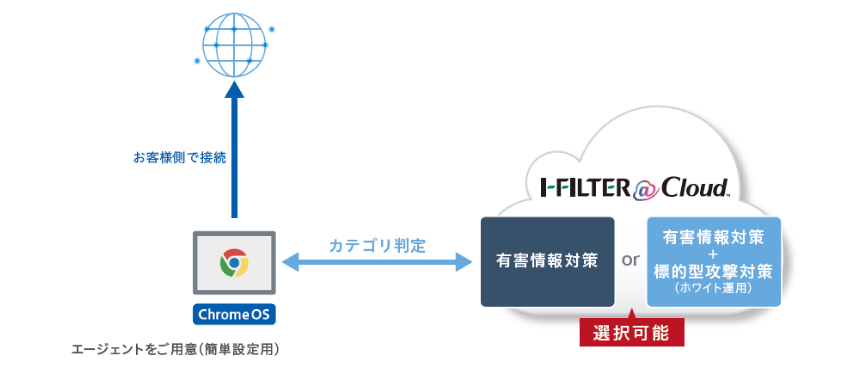
Chromeブラウザーの拡張機能を利用して「i-FILTER@Cloud」へ通信します。
また、Google Workspaceアカウントを利用することで「DigitalArts@Cloud」統合管理画面でのユーザー登録は不要となり、さらにパスワードレスで使用できます。
「i-FILTER@Cloud」の初期設定もGoogle Workspace管理コンソールで簡単に設定可能です。
- ※ Chromeブラウザー以外のWeb通信は、フィルタリングがかかりません
- ※ ChromeOSでのGoogle Workspaceアカウント登録が必須となります
iOSの設定方法
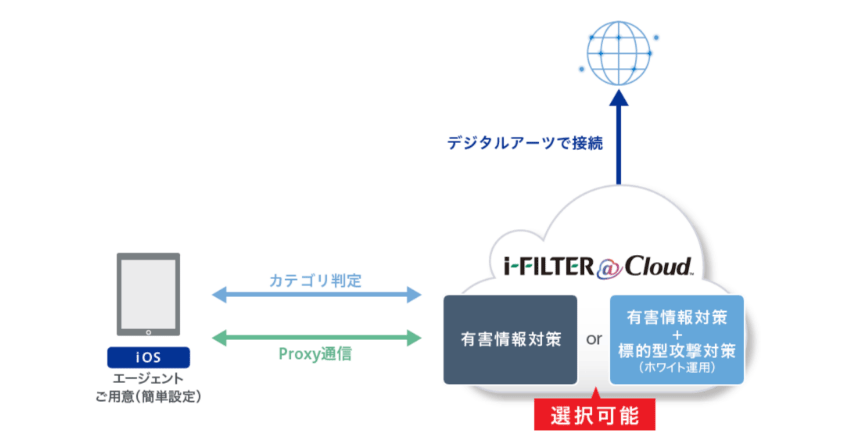
エージェントをインストールしてクライアント端末にプロキシ(PACスクリプト)を設定することで、Webアクセスが「i-FILTER@Cloud」を経由するよう構成します。
さらにSSL証明書インストールにより、HTTPS通信を「i-FILTER@Cloud」にてデコードします。
MDMの機能を利用すれば、各クライアント端末へのプロキシ設定およびSSL証明書の設定を一括で反映することも可能です。また、各端末のユーザー認証を代行するエージェントが利用可能です。
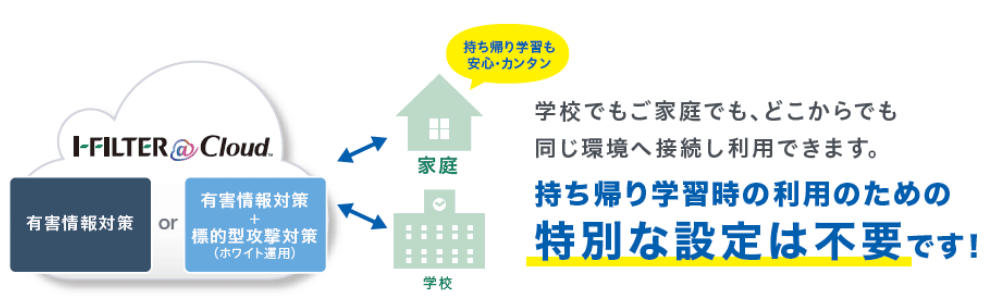
- 1 自宅へ持ち帰ったPC/タブレットをご家庭のWi-Fiもしくは学校から提供されているモバイルルーターへ接続します。各端末での接続手順につきましては下記「OS別Wi-Fi接続手順」をご確認ください。
- 2 Webブラウザーから、インターネットへ接続できることを確認します。
- 3 以上の手順で「i-FILTER@Cloud」をご利用いただけます。
- 注意事項
- 各学校で配布された端末を持ち帰ってご利用される場合を前提としております。
- [ワンタイムパスワード方式]で接続する場合には、ユーザー名・パスワードの入力が必要になります。
- iOSをご利用の場合、[i-FILTER@Cloud Agent]アプリを削除されますと通信ができなくなりますのでご注意ください。
- 各OSのWi-Fi接続に関するご不明点は、各OSのWebサイトなどをご確認ください。
Windows 10の接続手順
- 1 接続するWi-Fiネットワークを選択し、[接続]を選択します。
- 2 パスワードを入力し[次へ]を選択します。
- 3
接続先のネットワークの種類と、お使いのPCをネットワーク上の他のPCとデバイスから検出可能にするかどうかに応じて、
[はい]または[いいえ] を選択します。
ChromeOSの接続手順
- 1 デスクトップ画面右下のクイック設定パネルを選択します。
- 2 [ネットワーク接続なし]をクリックします。
- 3 接続するWi-Fiネットワークを選択します。
- 4 パスワードを入力します。
iOSの接続手順
- 1 ホーム画面から、[設定]>[Wi-Fi]の順に選択します。
- 2 [Wi-Fi]をONにします。
- 3 接続したいWi-Fiネットワークの名前をタップします。
- 4 パスワードを入力して[接続]をタップします。








