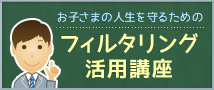「i-フィルター for Android」お申し込み方法
お申し込みに際して
2025年9月30日現在
ご用意いただくもの
- Android端末(対応OS:Android 10〜16)
- メールアドレス(パソコンか携帯電話で確認できるもの)
- ※キャリア回線接続機能の無いタブレット製品ではWi-Fi環境が必要となります。
お申し込み方法のご案内
- 1デジタルアーツ株式会社のウェブサイト 月額版のお支払登録ページ にアクセスし、お使いのキャリアを選択します。
-

- 2認証画面が表示されましたら次へ進み、必要事項を入力してログインします。
キャリア決済(月額)に利用するID(dアカウント、au ID、My SoftBank)のログイン画面が表示されましたら、ご利用中のIDとパスワードを入力してログインします。 -
- ※キャリア決済(月額)をご利用いただくには、ID(dアカウント、au ID、My SoftBank)での決済が必要になります。各IDについて詳細は提供会社までお問い合わせください。
dアカウント :株式会社NTTドコモ
au ID :KDDI株式会社
My SoftBank :ソフトバンク株式会社 - ※一度支払われた料金は、理由のいかんを問わず返還されないものとします。
- ※月額版は解約しますと、同一シリアルIDで再度契約を行うことができません。
新たに月額版をご利用いただく場合は、別途新規でご契約いただく必要がございます。 - ※ご利用料金をお支払いいただいている間のみ、「i-フィルター」をご利用いただくことができます。
(無償にてご利用いただける場合を除く)
- ※キャリア決済(月額)をご利用いただくには、ID(dアカウント、au ID、My SoftBank)での決済が必要になります。各IDについて詳細は提供会社までお問い合わせください。
- 3『お支払い登録』画面まで進み、[お支払い登録]ボタンをタップします。
- 4画面の指示に従って必要事項を入力の上、購入手続きを進めます。
- 5「お支払い登録が完了しました。」の旨が表示されたら、[ダウンロードはこちら]ボタンをタップします。
-
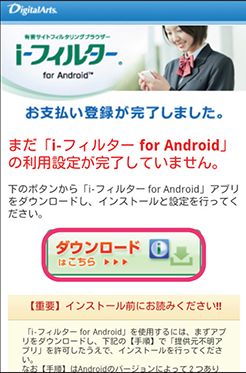
- 6「i-フィルター for Android」月額版をダウンロードし、インストールします。
-
- 注意
-
- 携帯端末のセキュリティ設定によっては、「i-フィルター」が提供元不明のアプリとしてインストールがブロックされる場合があります。その場合、表示される画面に従って提供元不明のアプリのインストールを許可してください。
- 7「i-フィルター」を起動すると、対応が必要な権限が表示されるので、[対応する]ボタンをクリックします。
-
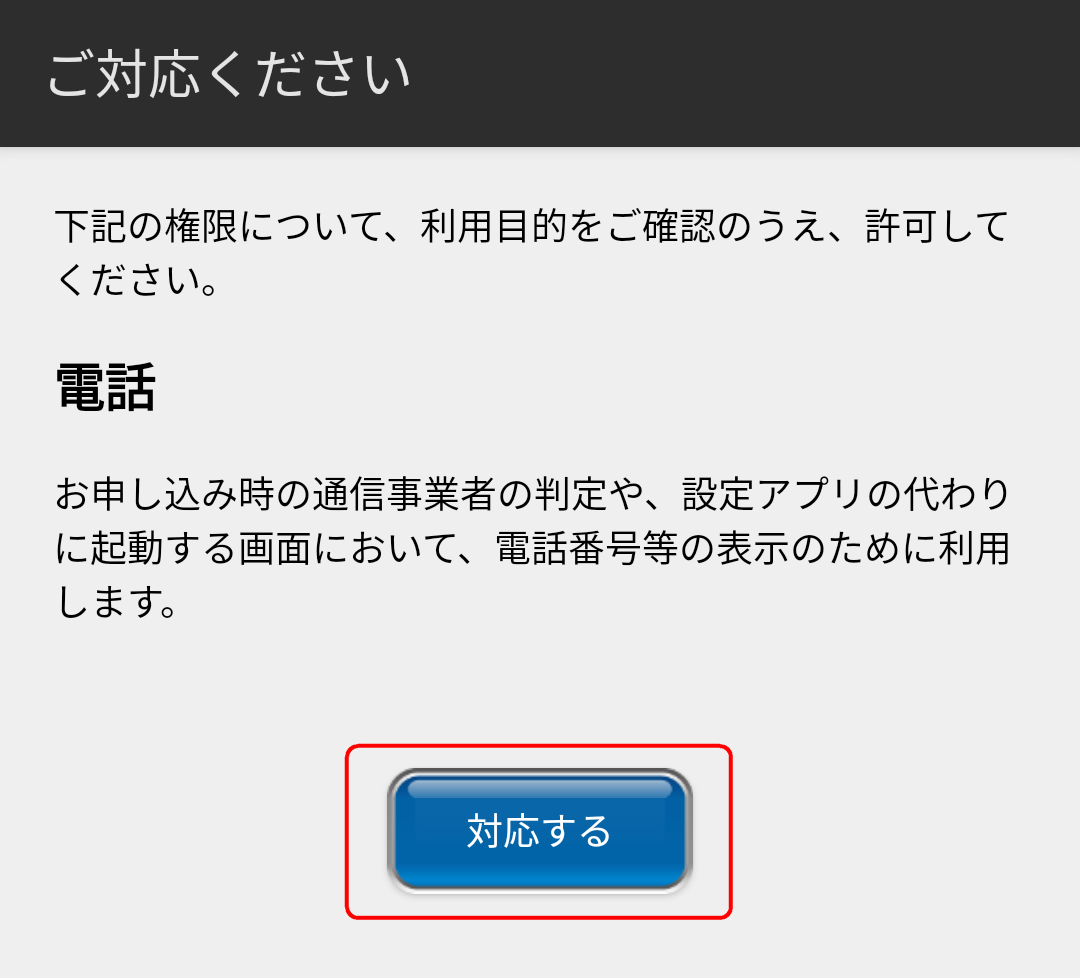
-
- ※「電話」はAndroid 6.0以上が対象です。Android 6.0未満をご利用の場合、STEP9へ進みます。
- 8権限を確認し、「許可」をタップしてアクセス許可を行います。
-
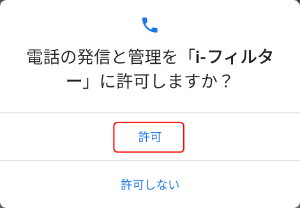
- 9提供元不明のアプリのインストールが許可されている場合、「i-フィルター」を起動することができません。[OK]ボタンを
タップして提供元不明のアプリのインストールを制限してください。 -
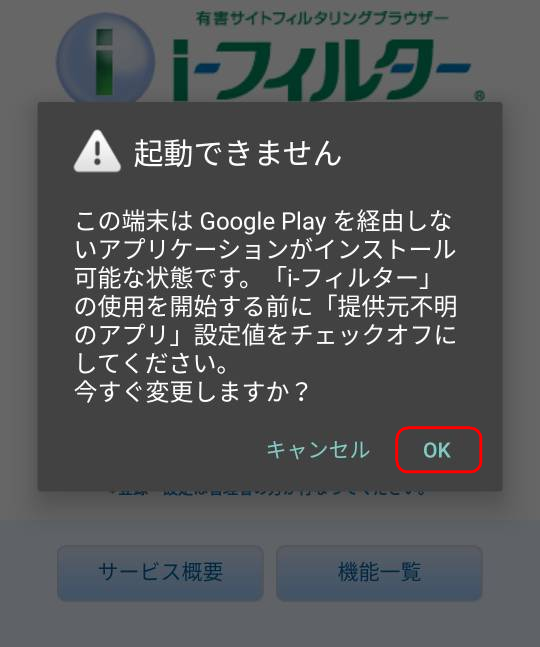
-
- ※Android 8.0以上の端末をお使いの方は、提供元不明のアプリの設定は不要です。
- 10「i-フィルター」アプリを起動し、[新規お申し込みの方]ボタンをタップします。
-
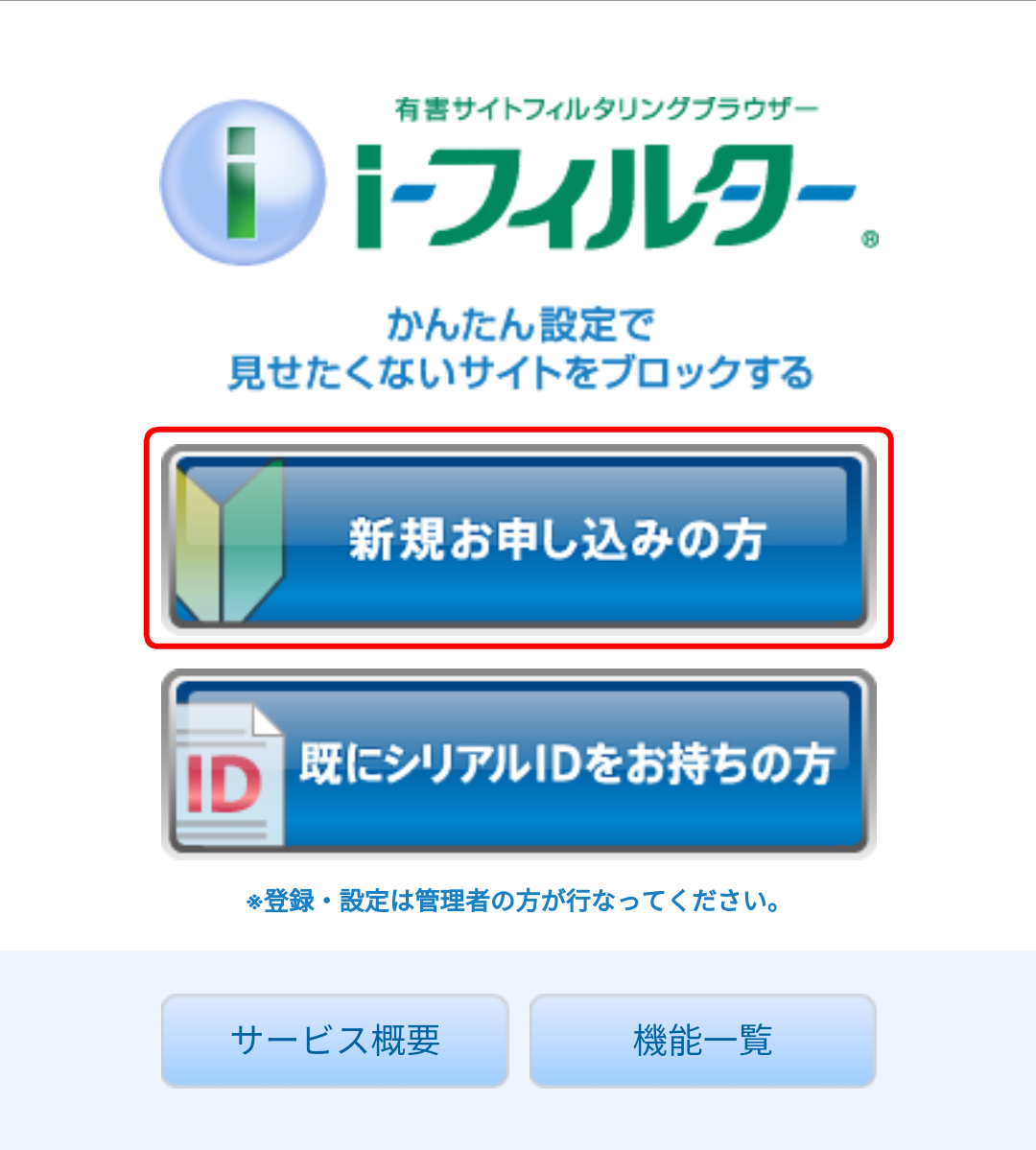
- 11キャリア決済(月額)に利用するID(dアカウント、au ID、My SoftBank)のログイン画面が表示されましたら、ご利用中のIDとパスワードを入力してログインします。
-
- ※キャリア決済(月額)をご利用いただくには、ID(dアカウント、au ID、My SoftBank)での決済が必要になります。各IDについて詳細は提供会社までお問い合わせください。
dアカウント :株式会社NTTドコモ
au ID :KDDI株式会社
My SoftBank :ソフトバンク株式会社
- ※キャリア決済(月額)をご利用いただくには、ID(dアカウント、au ID、My SoftBank)での決済が必要になります。各IDについて詳細は提供会社までお問い合わせください。
- 12『はじめに』画面が開きます。大切なお知らせを表示しますので、画面内容をよくお読みいただき、[つぎへ]ボタンをタップします。
-
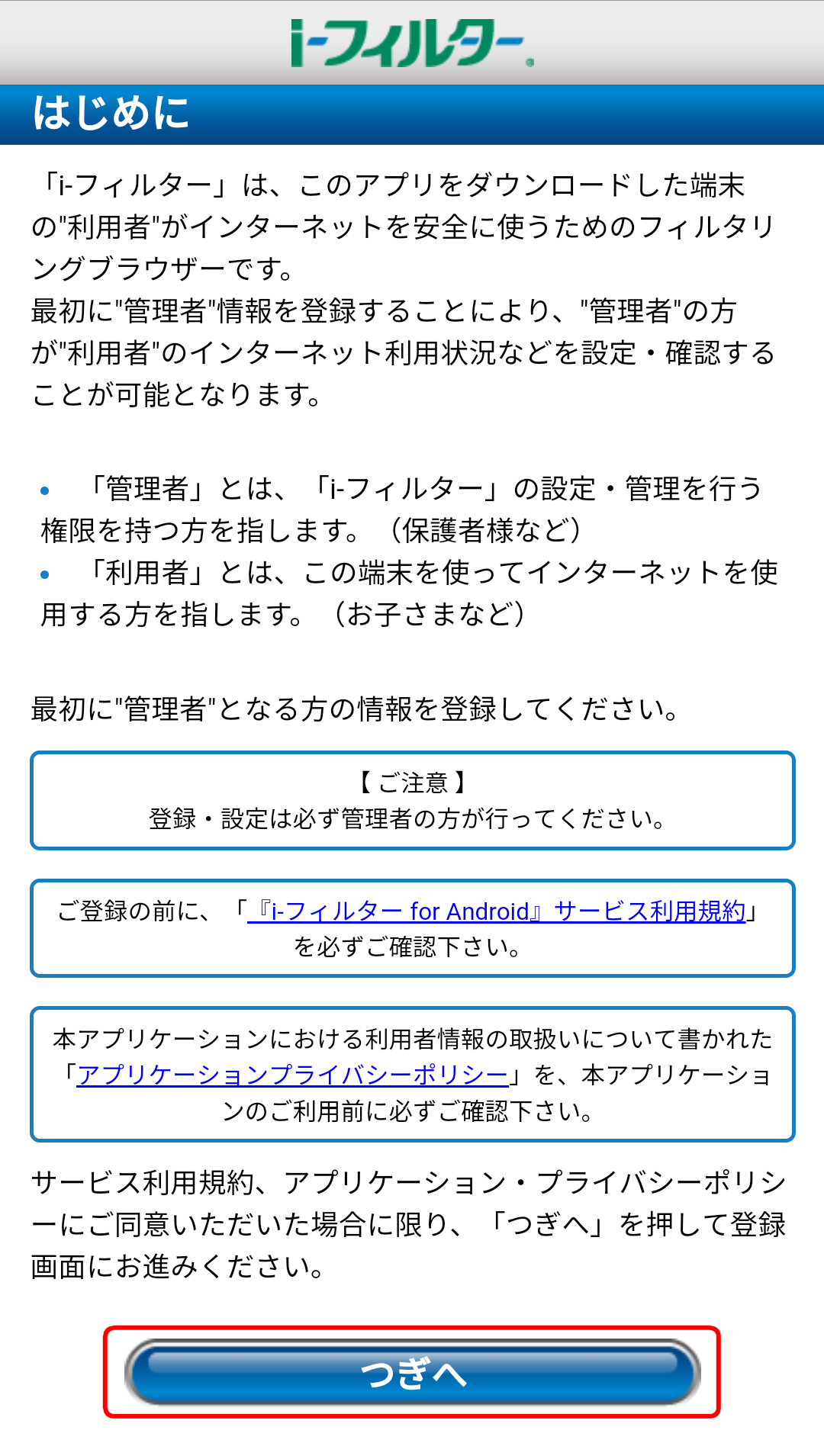
- 13『管理者の設定』画面が開きます。項目をすべて入力し、個人情報保護方針をご確認いただき、[同意する]を選択し、
[つぎへ]ボタンをタップします。 -
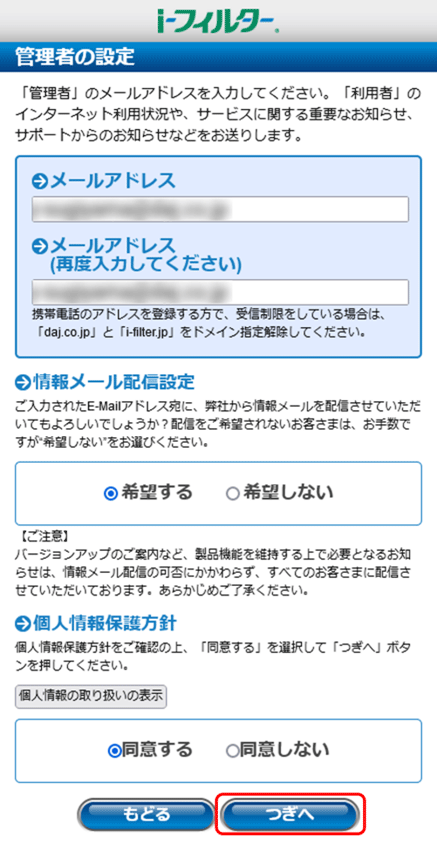
-
- ※「管理者の設定」には「i-フィルター」アプリを管理するお客さまの情報を登録してください。
- ※登録されたメールアドレスにドメイン指定受信の設定をされている場合は「daj.co.jp」、「i-filter.jp」を受信できる
設定にしてください。 - ※登録されたメールアドレスには「i-フィルター」のレポートメールや解除申請メールが送信されますので、
「i-フィルター」をインストールした端末で受信しないメールアドレスの設定をおすすめします。
- 14管理者の姓名、生年月日、電話番号を入力し、[つぎへ]ボタンをタップします。
-

-
- 注意
-
- 姓名、生年月日、電話番号は保護者など「i-フィルター」の管理者となる方の情報を登録してください。
- 15『管理パスワードの設定』画面が開きます。管理画面に入るためのパスワードを設定し、[つぎへ]ボタンをタップします。
-
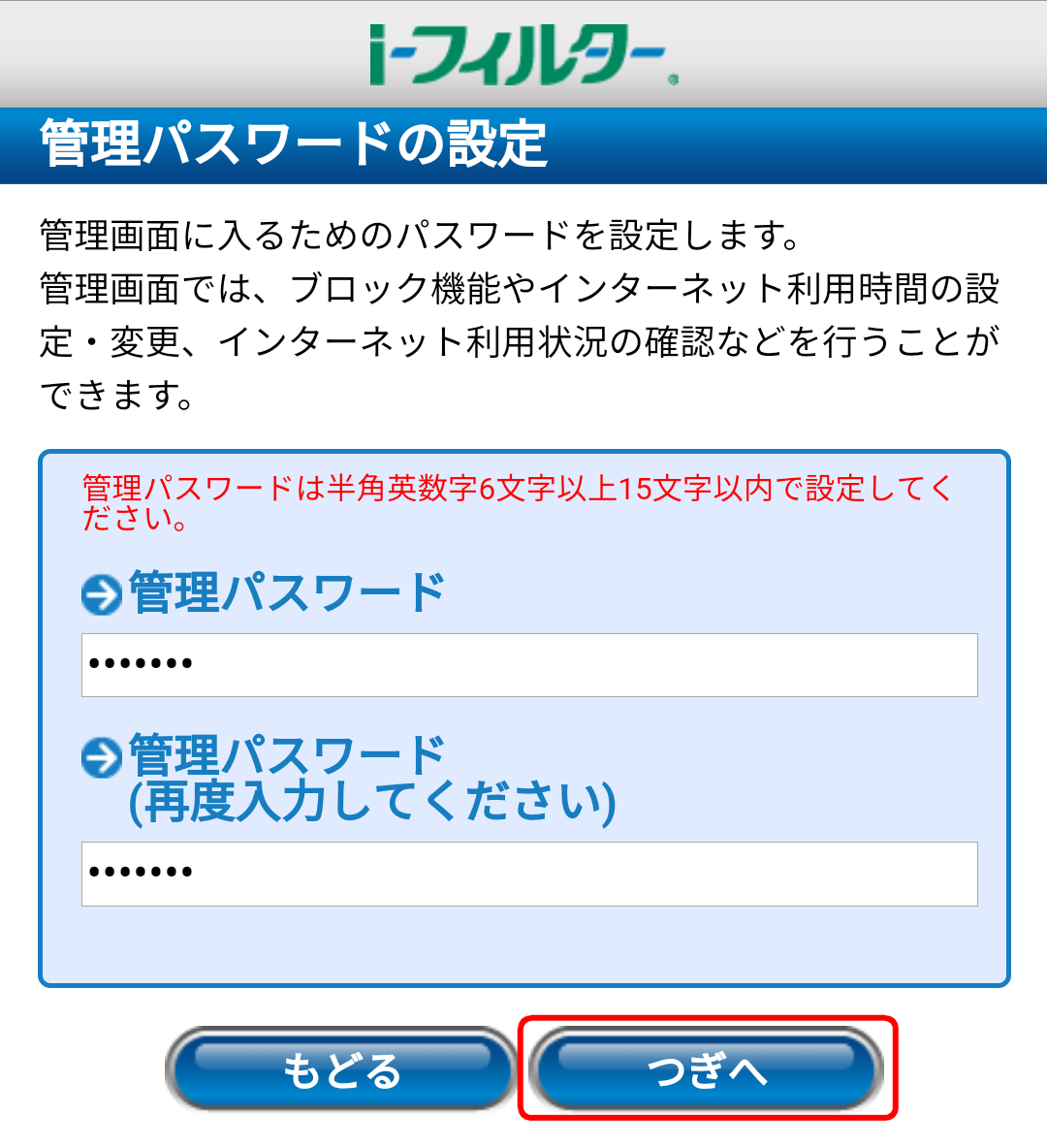
-
- ※管理パスワードとは「i-フィルター」の設定を変えたり、利用状況を確認するときに使う大切なバスワードです。
- ※管理パスワードは半角英数字6文字以上15文字以下で設定してください。
- 16『登録内容の確認』画面が開きます。入力した管理者情報をご確認いただき、内容に間違いがなければ[つぎへ]ボタンをタップします。
-
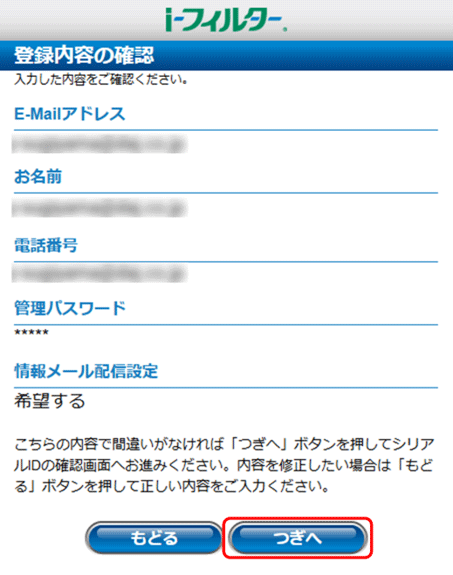
- 17『シリアルIDの確認』画面が開きます。シリアルIDが表示されます。IDの確認が終了したら、[つぎへ]ボタンをタップします。
-
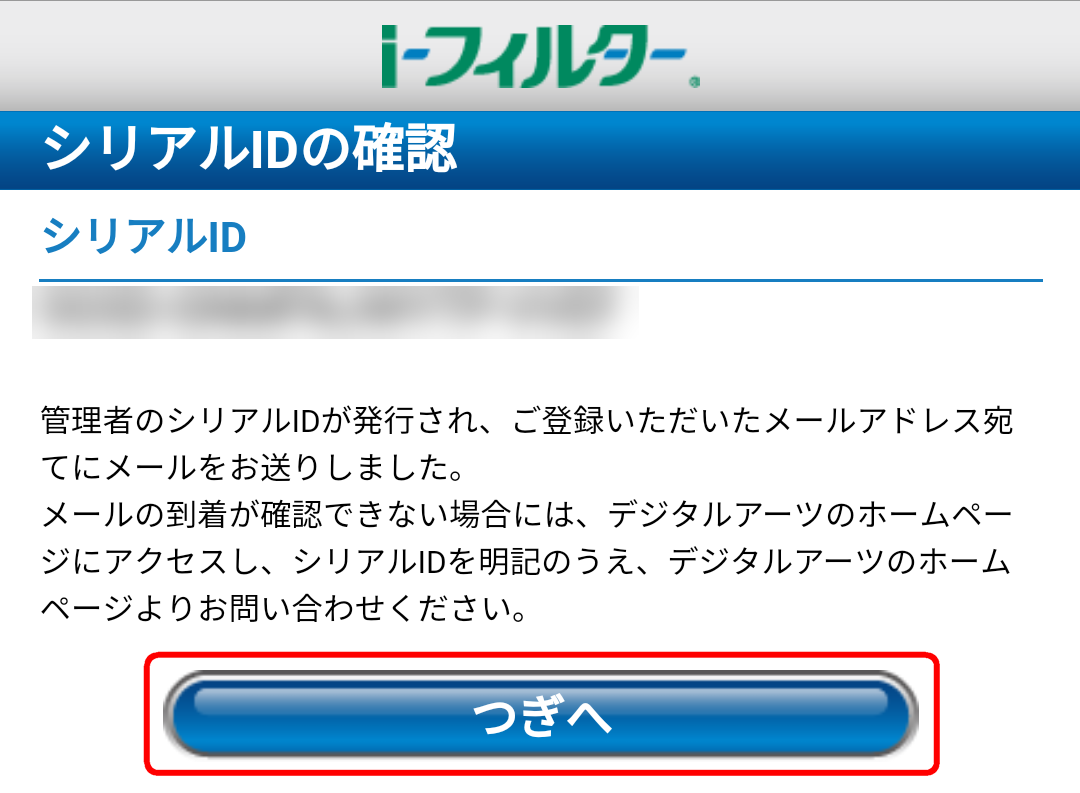
- 18『利用者情報の入力』画面が開きます。お子さまなど「i-フィルター」を利用してインターネットをする方の姓名と生年月日を入力し、[つぎへ]ボタンをタップします。
-
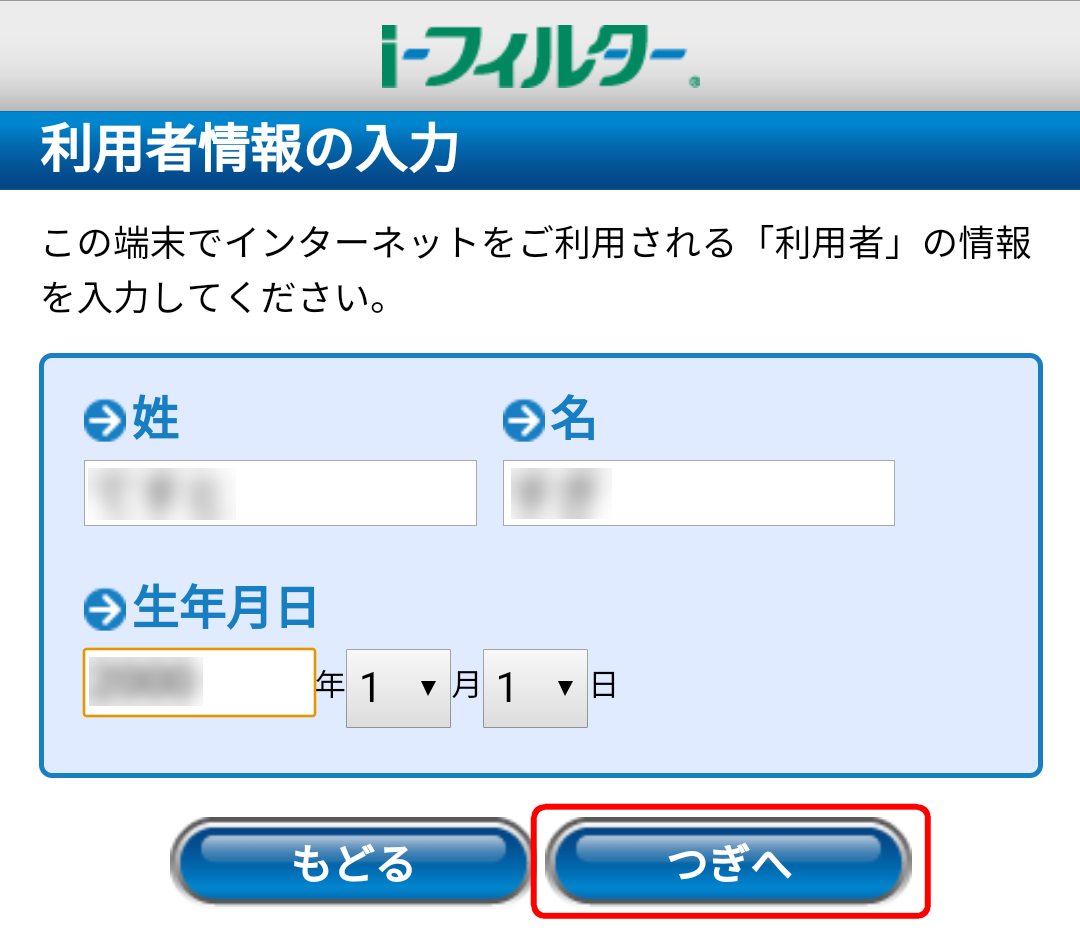
-
- ※姓名、生年月日は実際に「i-フィルター」をインストールした端末を使用する方の情報を入力してください。
- 19『よく使われるアプリの許可・禁止』画面が開きます。アプリごとに「許可」か「禁止」を選んで、[つぎへ]ボタンをタップします。
-
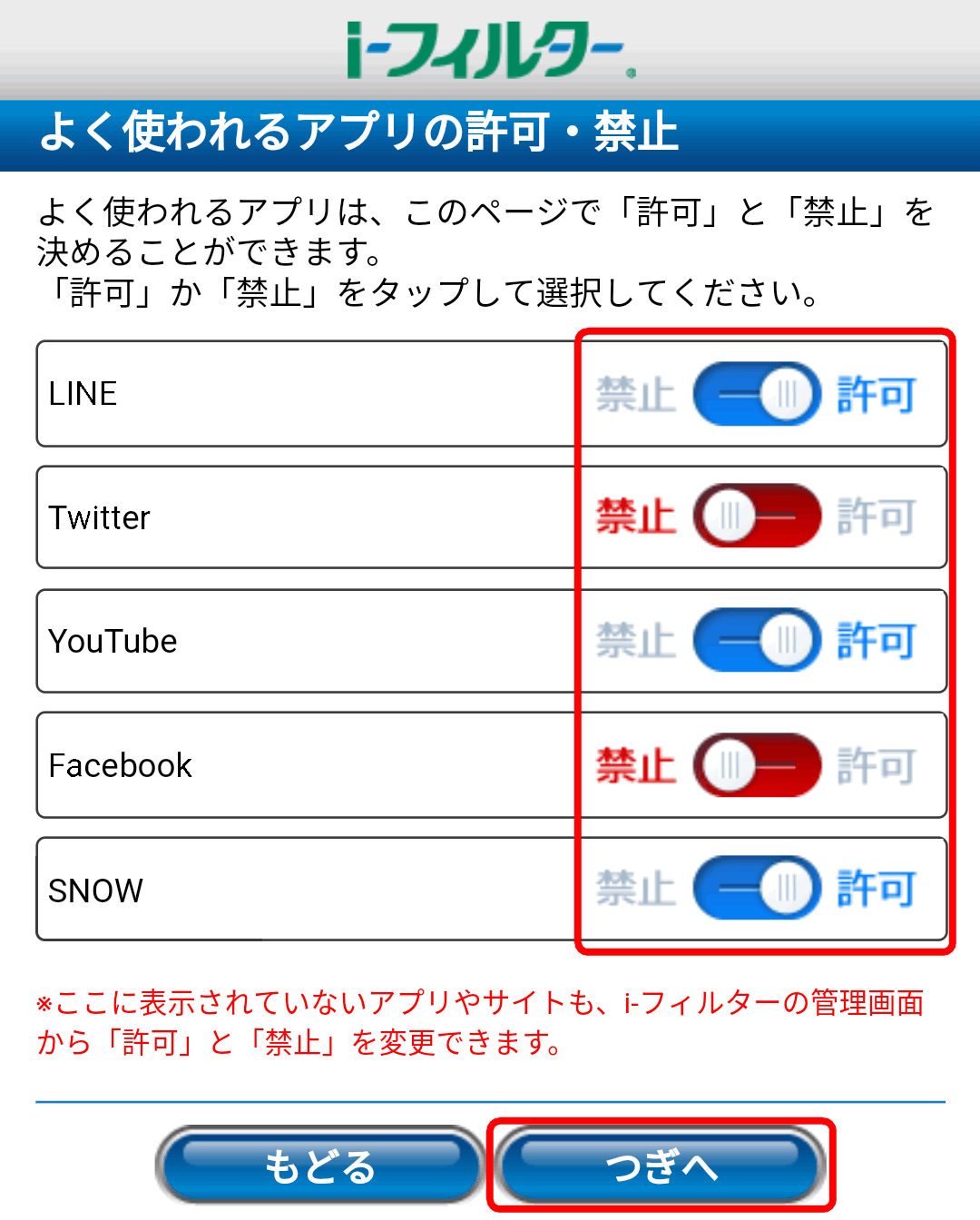
-
- ※アプリの許可・禁止設定は、後から管理画面で変更することもできます。
- 『初期設定』画面が開きます。表示されている設定が必要です。
-
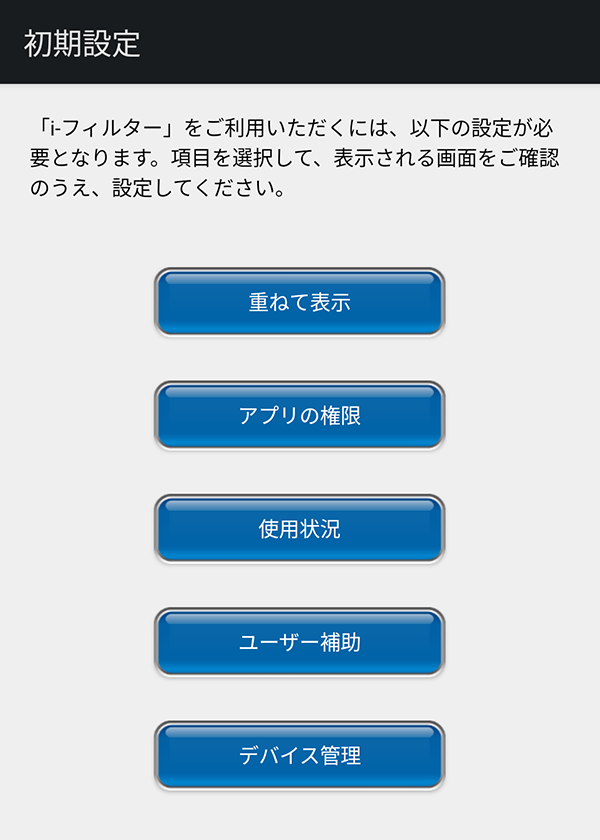
-
- 設定項目は、Androidのバージョンによって異なります。
ご使用の端末のバージョンによって、以下の手順に進んでください。
- 設定項目は、Androidのバージョンによって異なります。
- 20[重ねて表示]ボタンをタップします。
-
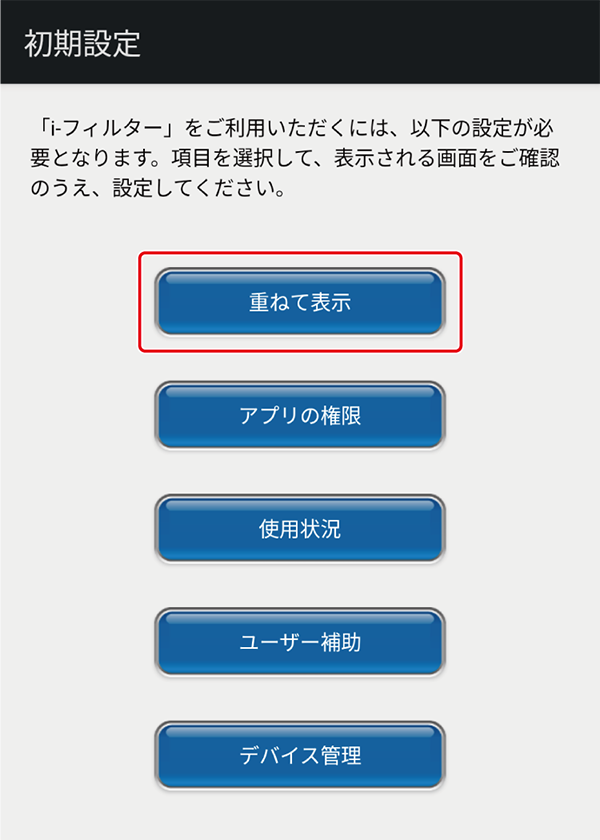
- ※OSバージョンによっては初期設定画面の5つの設定が表示されない場合があります。
- 21重ねて表示について説明した画面が表示されるので、[対応する]ボタンをタップします。
-
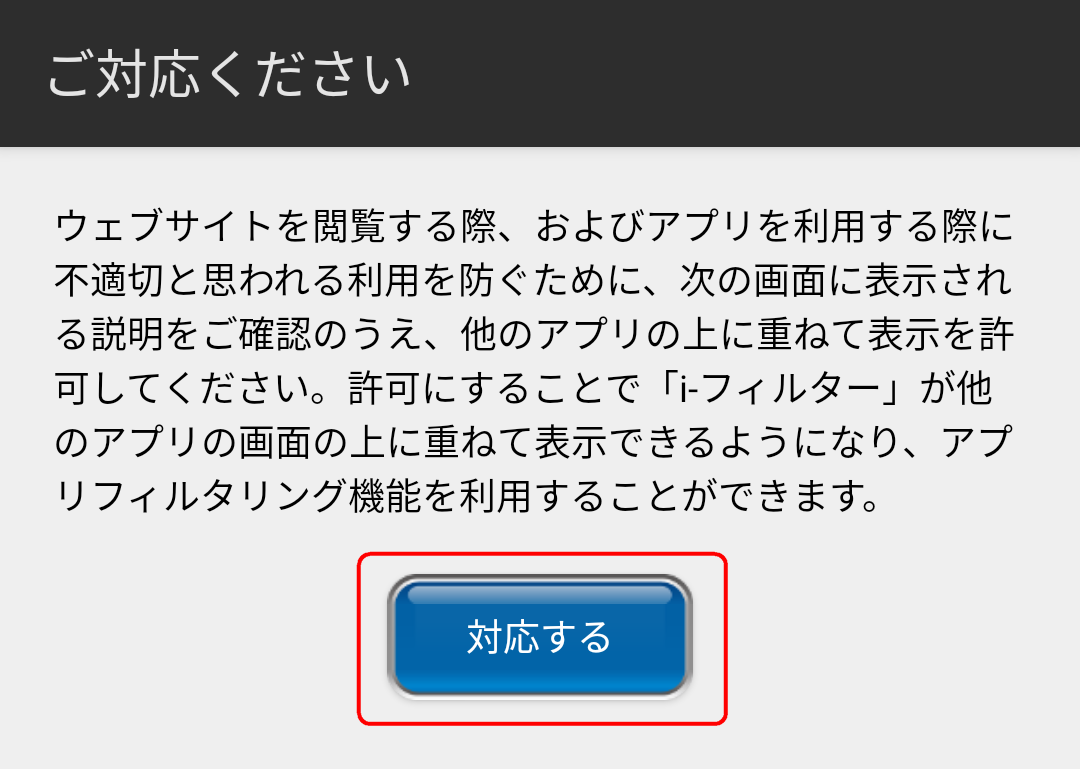
- 22「i-フィルター」を選択します。
-
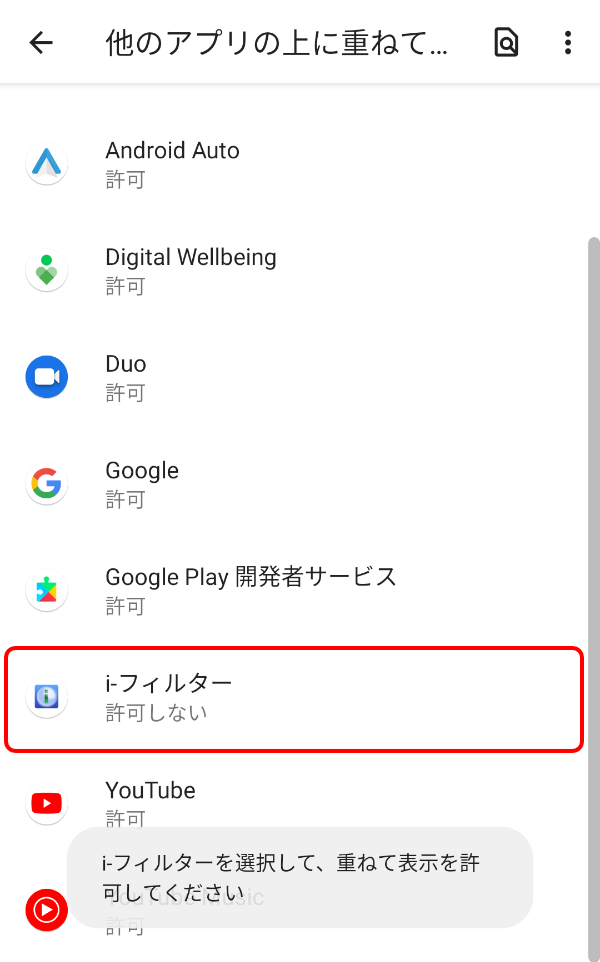
- 23「他のアプリの上に重ねて表示できるようにする」を有効にします。
-
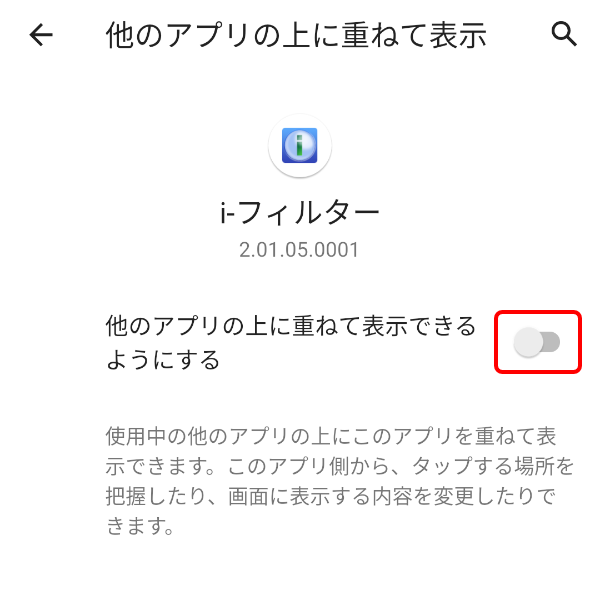
- 24『初期設定』画面に戻るので、[アプリの権限]ボタンをタップします。
-
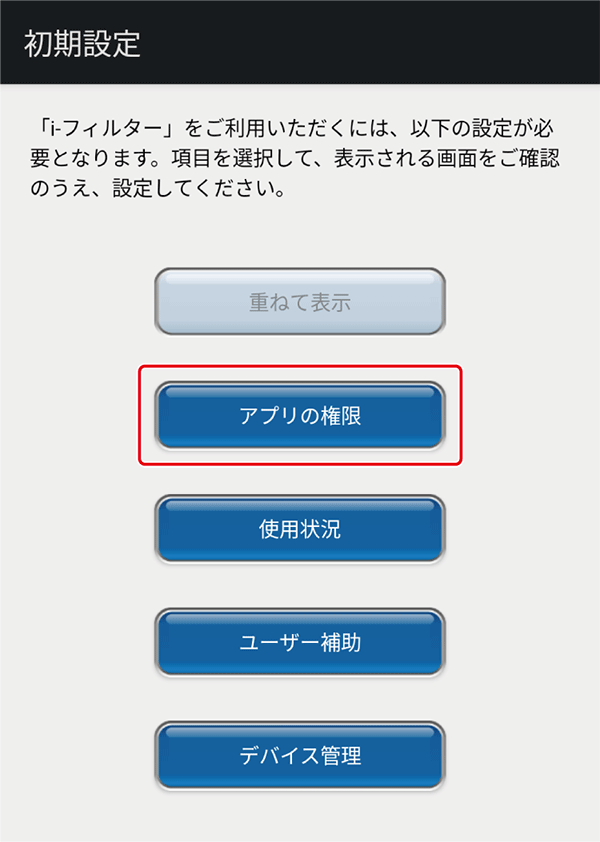
- ※OSバージョンによっては初期設定画面の5つの設定が表示されない場合があります。
- 25対応が必要な権限が表示されるので、[対応する]ボタンをタップします。
-
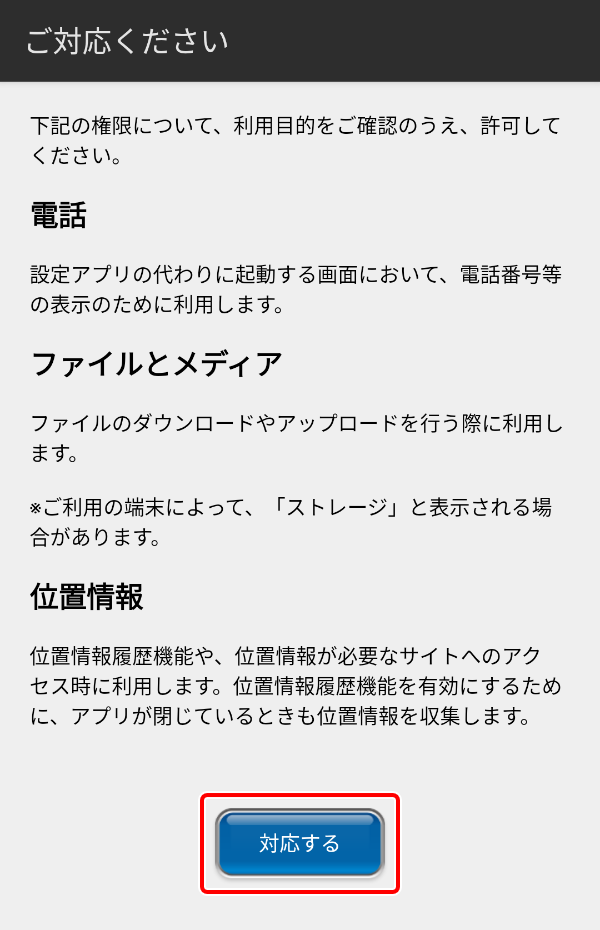
- ※以前「i-フィルター」をご利用いただいたことのある方は、ポップアップが表示されない場合がございます。
- 26各権限を確認し、「許可」をタップしてアクセス許可を行います。
-
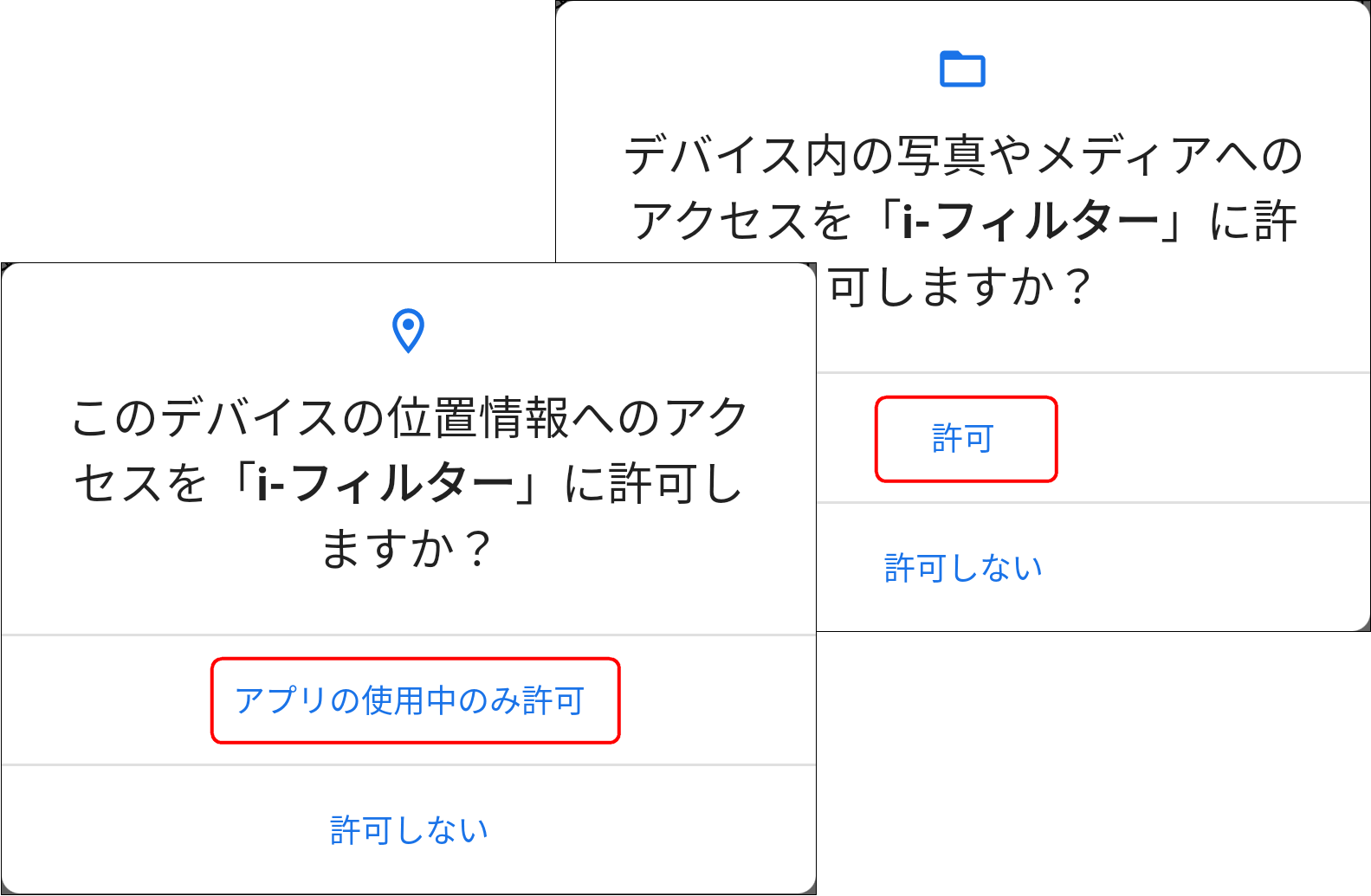
- 27『アプリ情報』画面が表示されるので、「権限」をタップします。
-
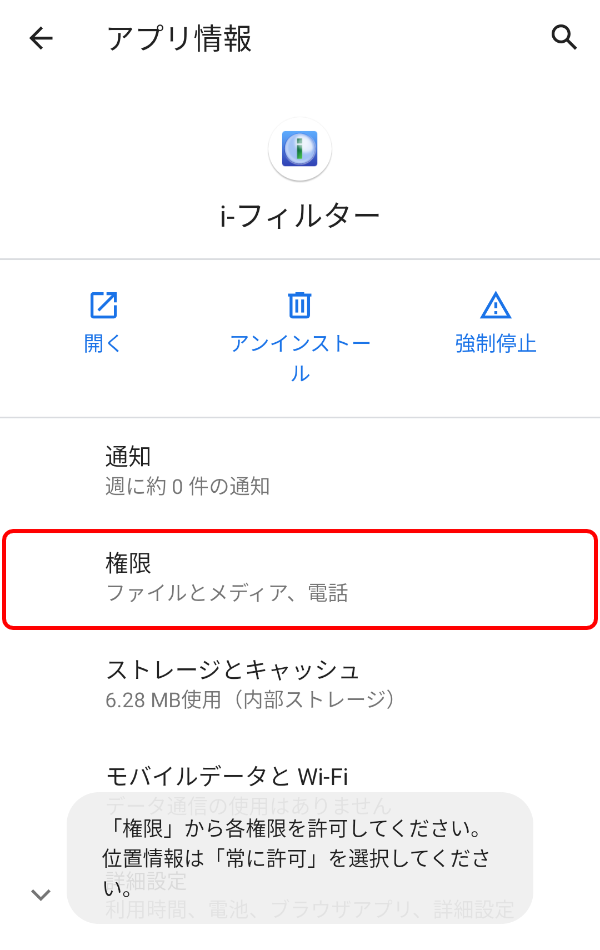
- 28『アプリの権限』画面が表示されるので、「位置情報」をタップします。
-
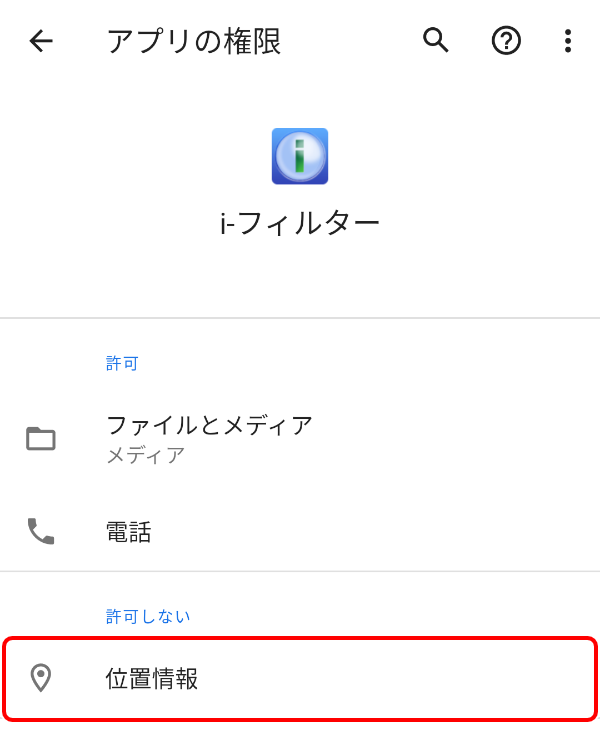
- 29『位置情報の権限』画面が表示されるので、「常に許可」を選択します。
-
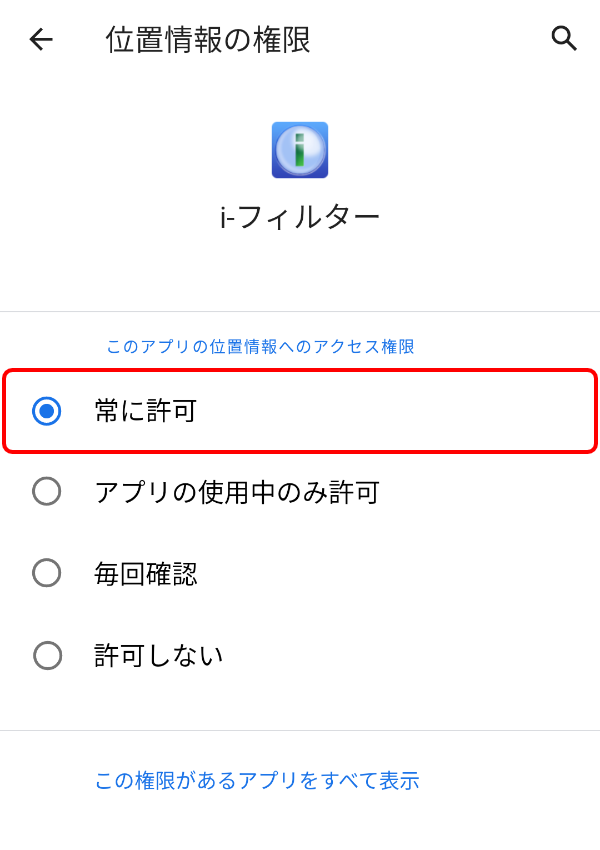
- 30『初期設定』画面に戻るので、[使用状況]ボタンをタップします。
-
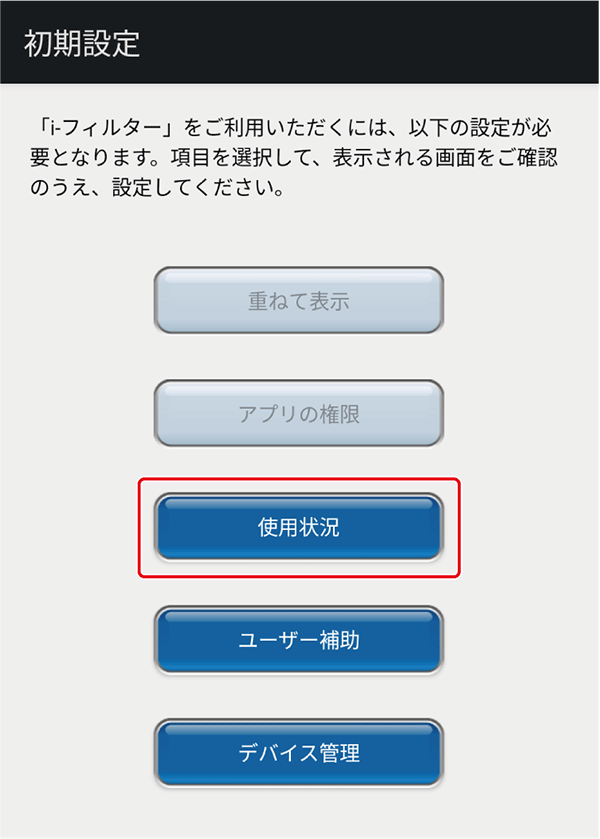
- 31使用状況について説明した画面が表示されるので、[対応する]ボタンをタップします。
-
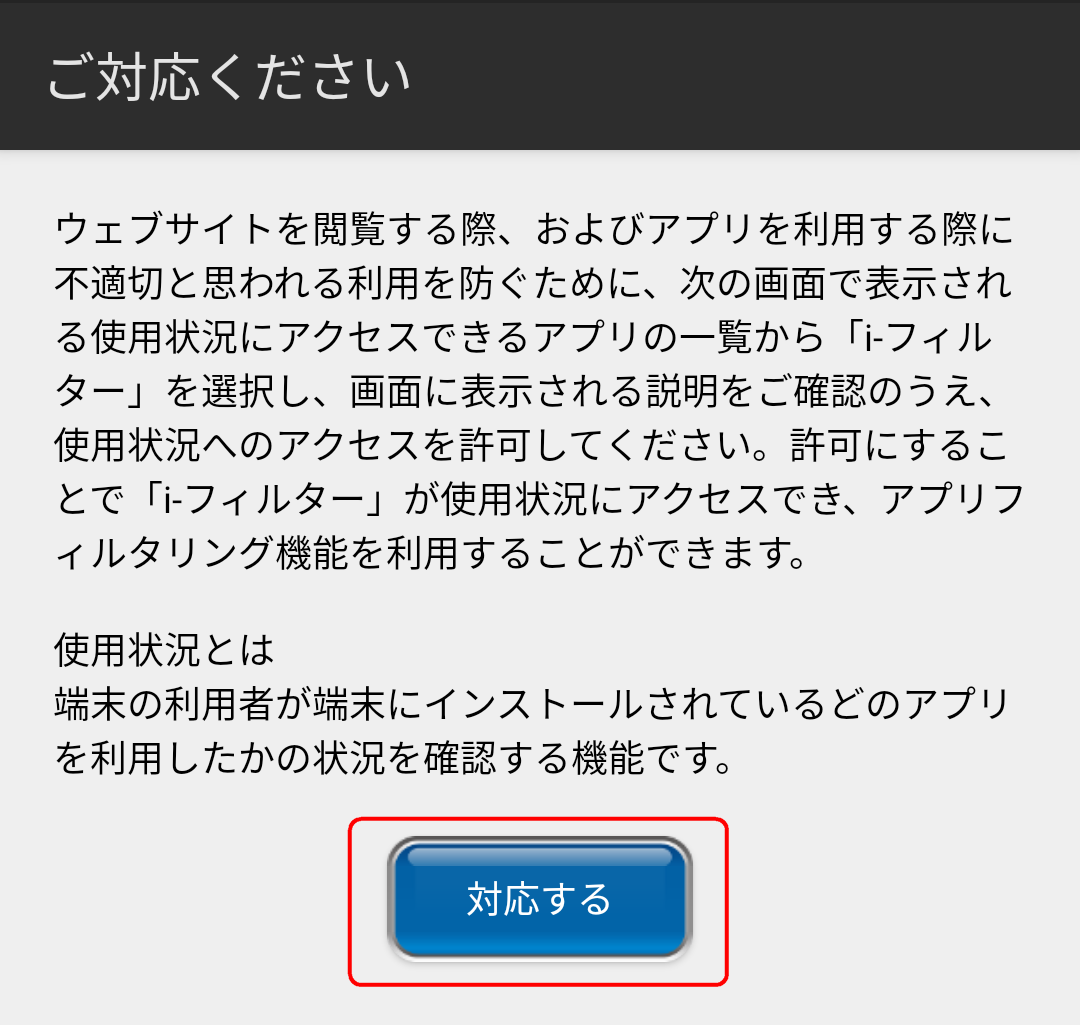
- 32「i-フィルター」を選択します。
-
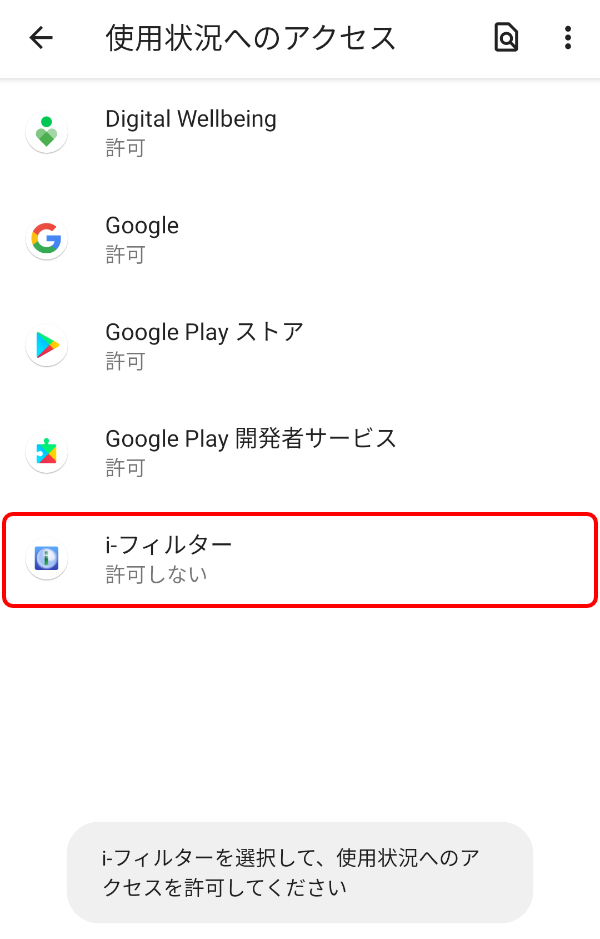
- 33「使用状況へのアクセスを許可」を有効にします。
-
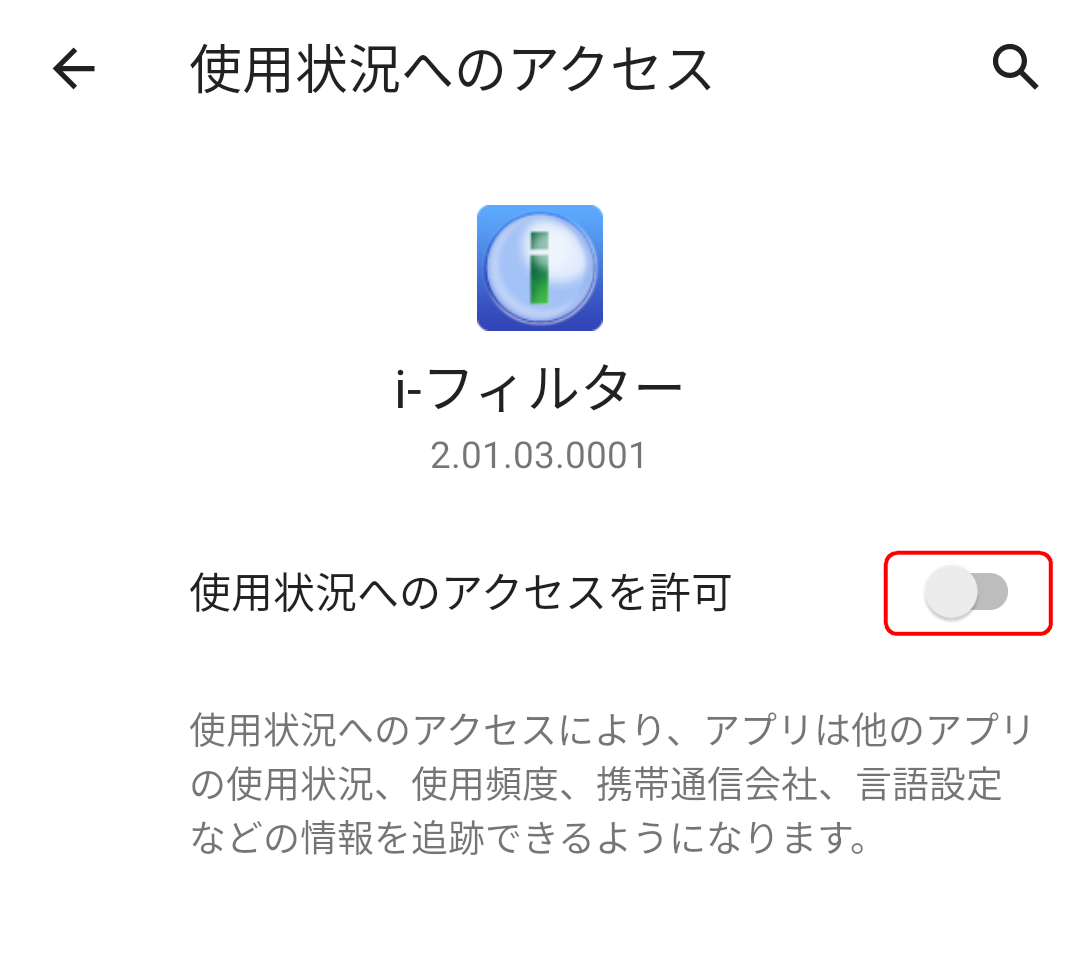
- ※ご利用の端末やAndroid OSのバージョンによって、文言は異なります。
- 34『初期設定』画面に戻るので、[ユーザー補助]ボタンをタップします。
-
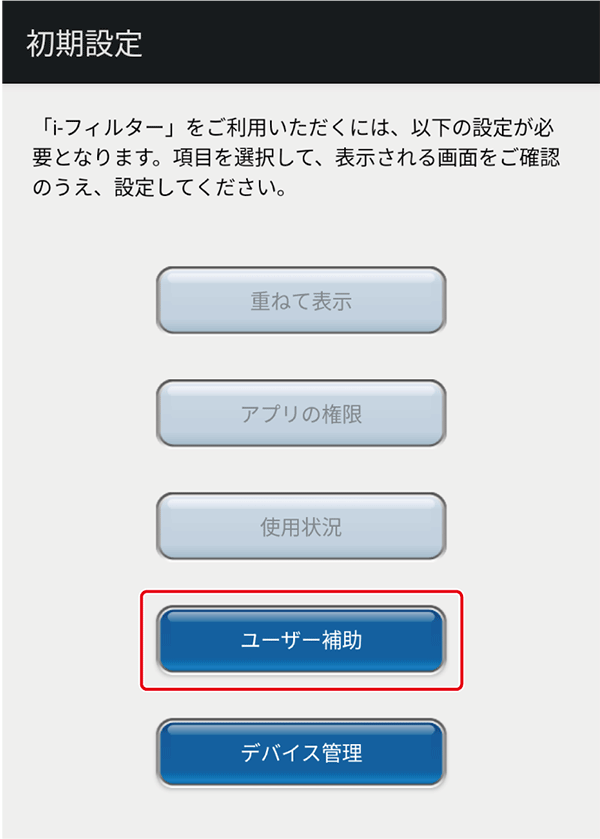
- 35ユーザー補助を利用する理由について説明した画面が表示されるので、[チェックボックス]および[対応する]ボタンをタップします。
-
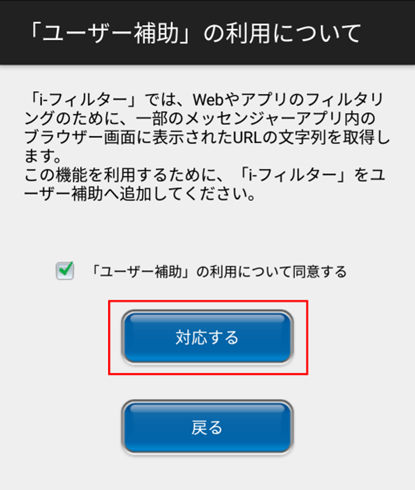
- ※ご利用のAndroid OSのバージョンによって、文言は異なります。
- 36「i-フィルター」を選択します。
-

- 37[OK]ボタンをタップします。
-
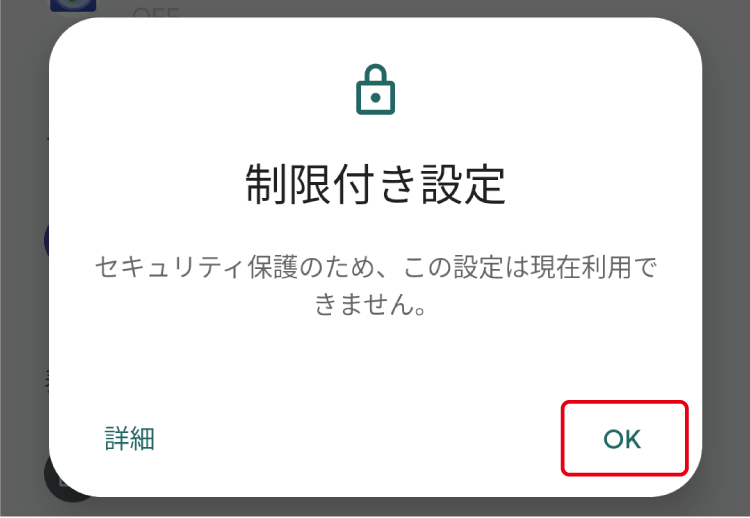
- 38タスク一覧を開き、「i-フィルター」のアイコンをロングタップし、「アプリ情報」をタップします。
-
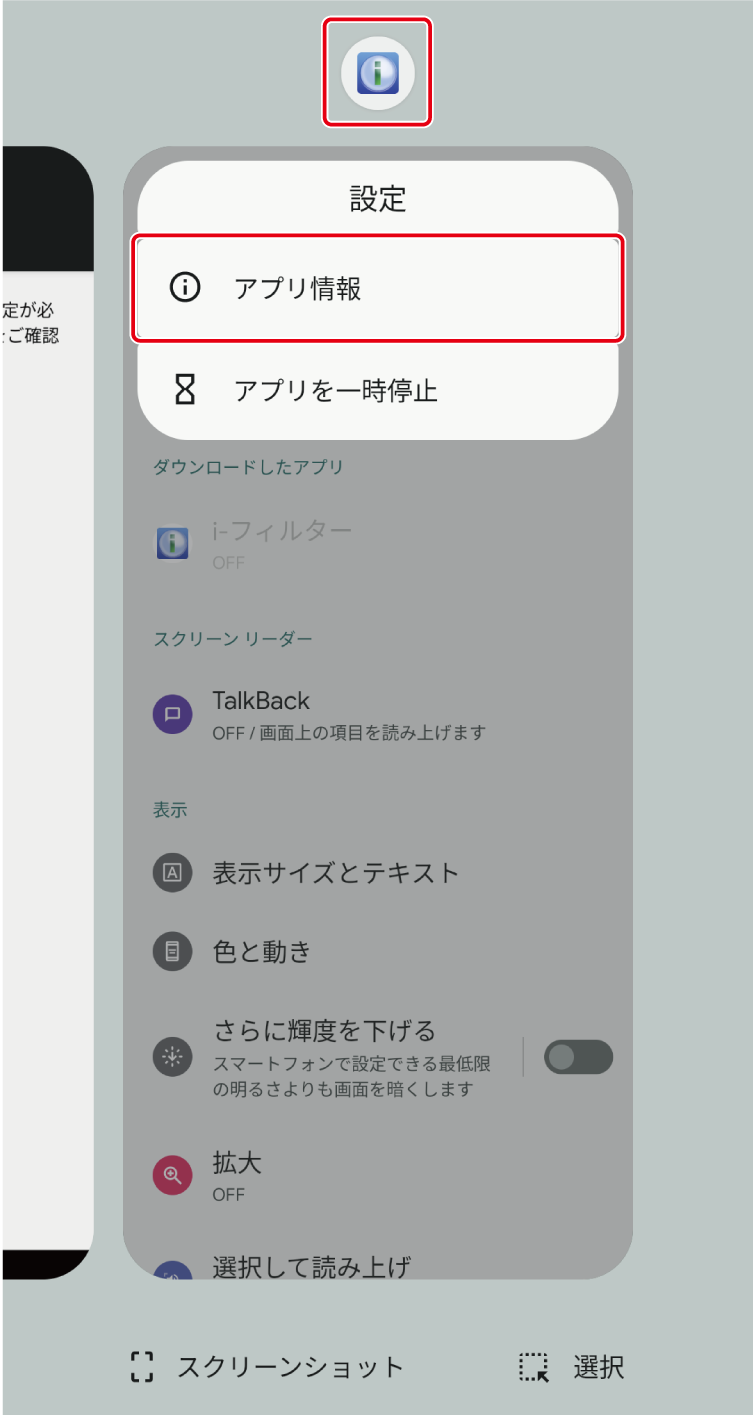
- 39右上の
 をタップします。
をタップします。 -
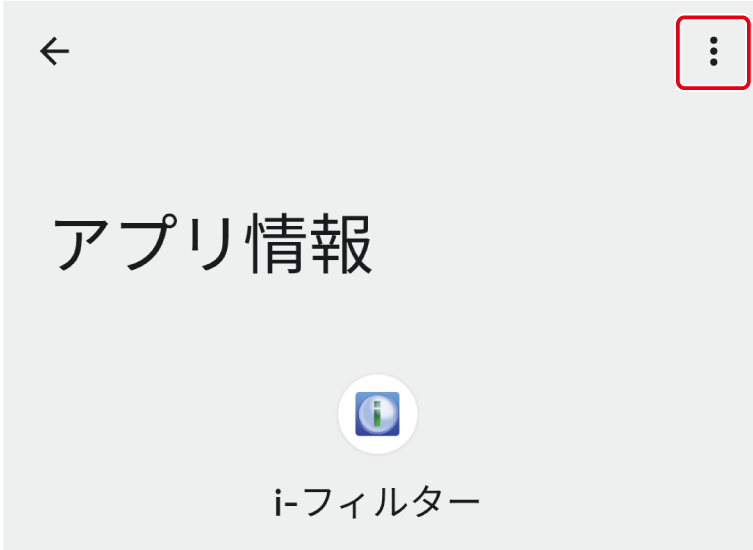
- 40「制限付き設定を許可」をタップします。
-
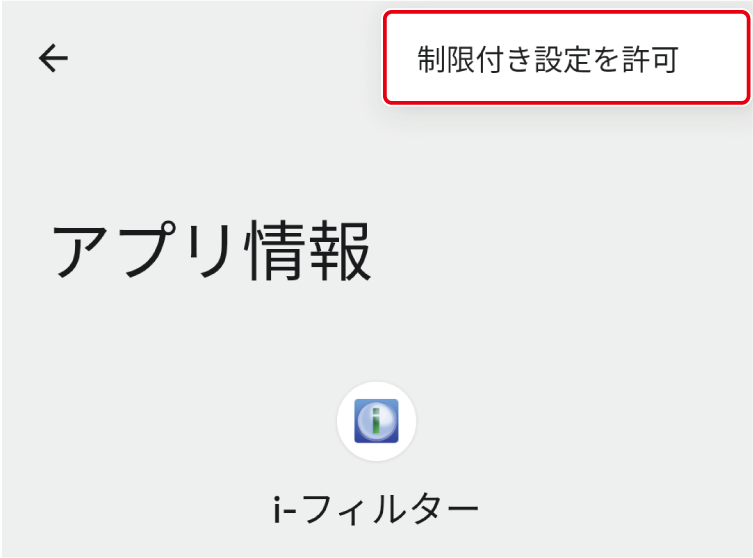
- 41再度「i-フィルター」を開き、[ユーザー補助]ボタンをタップします。
-
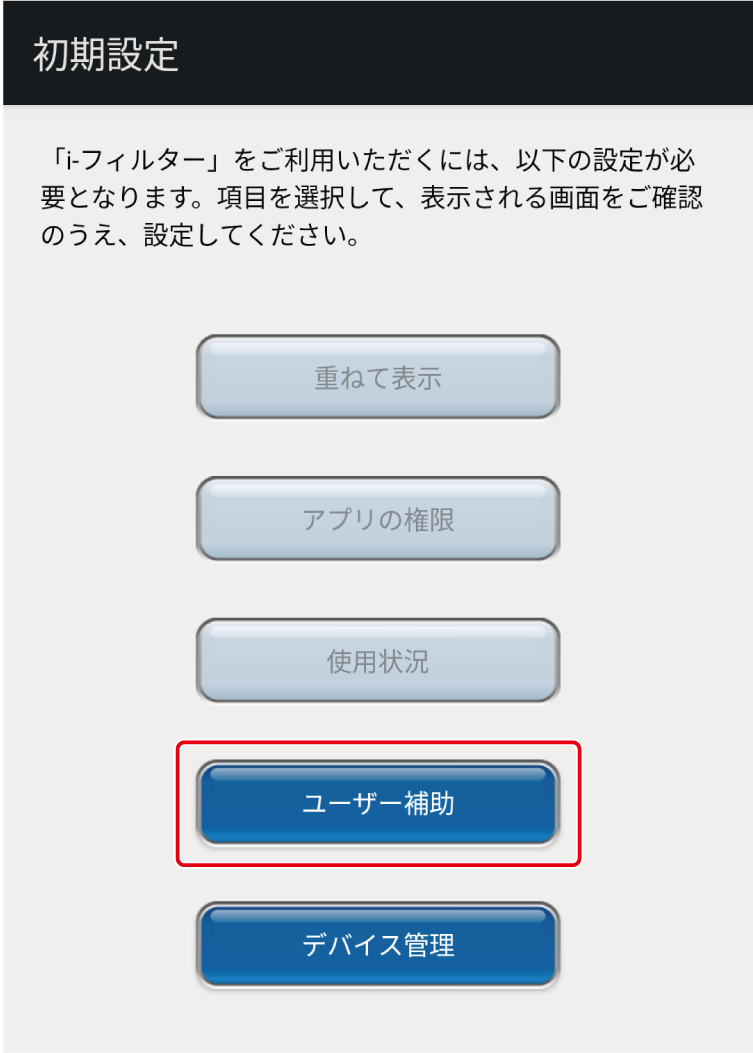
- 42ユーザー補助を利用する理由について説明した画面が表示されるので、[チェックボックス]および[対応する]ボタンをタップします。
-
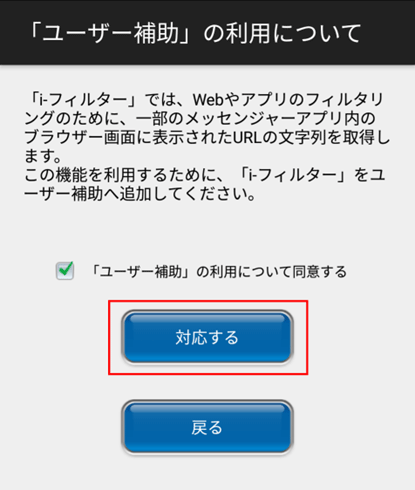
- ※ご利用のAndroid OSのバージョンによって、文言は異なります。
- 43「i-フィルター」を選択します。
-
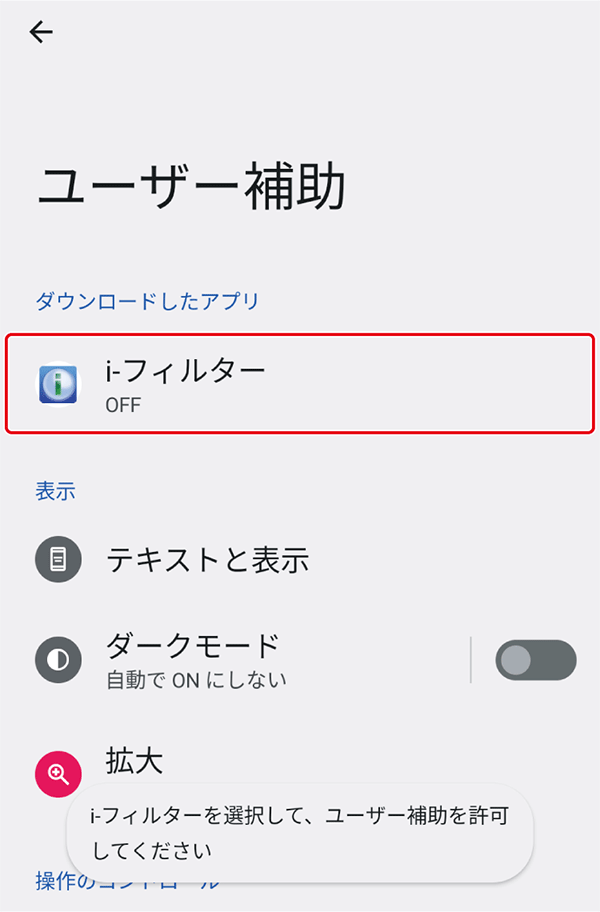
- 44「「i-フィルター」の使用」を有効にします。
-

- 45「許可」をタップします。
-
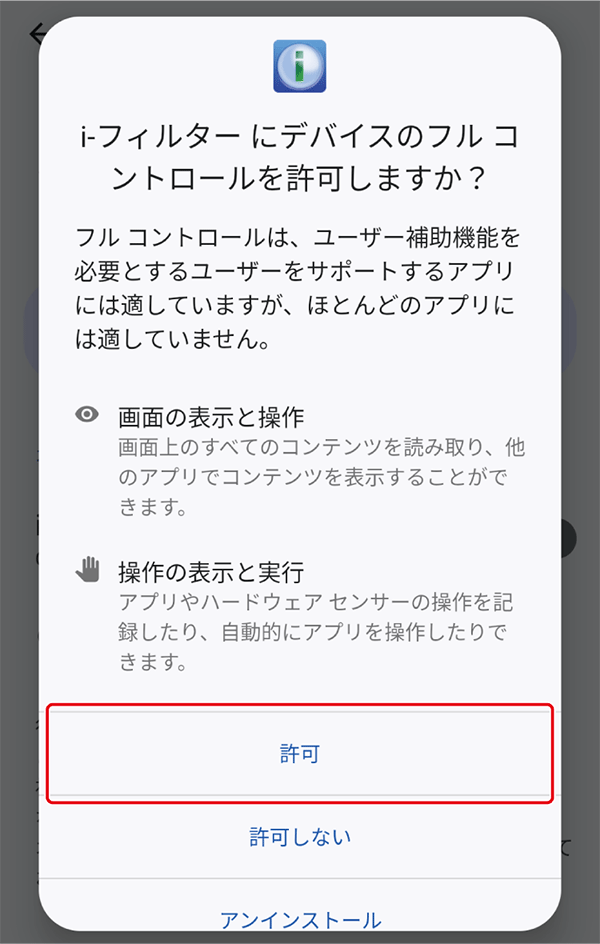
- 46『初期設定』画面に戻るので、[デバイス管理]ボタンをタップします。
-
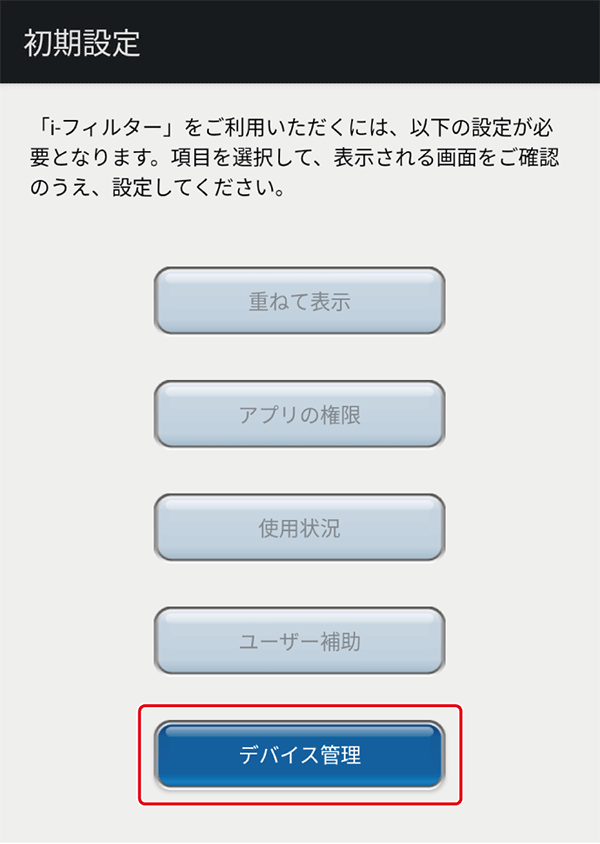
- 47デバイス管理を行う理由について説明する画面が表示されるので、[対応する]ボタンをタップします。
-
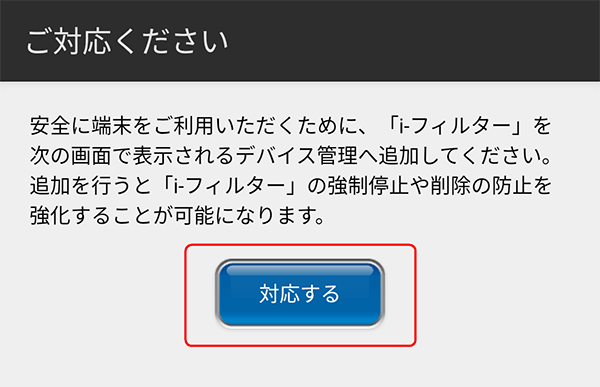
- 48「このデバイス管理アプリを有効にする」をタップします。
-
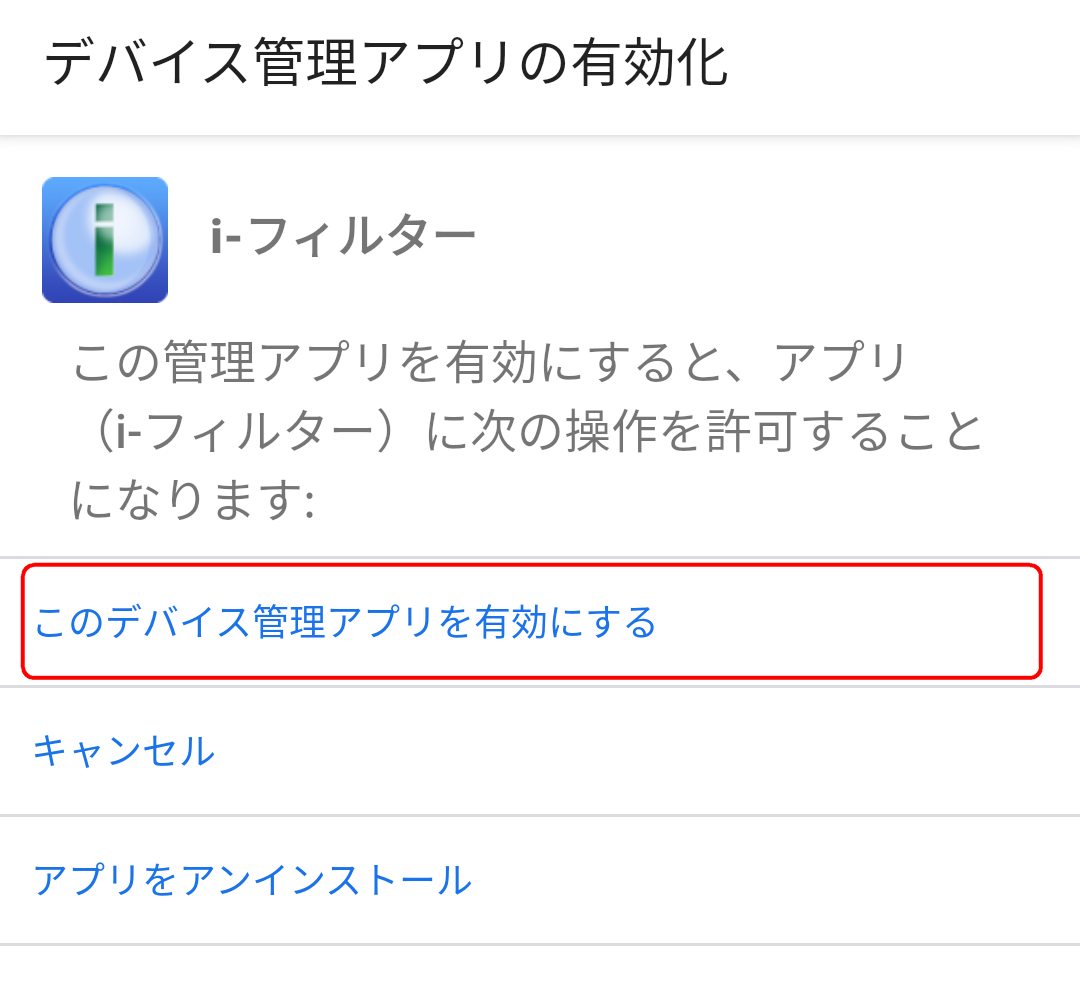
- 49『登録完了』画面が表示されます。
-
- すぐにインターネットを始める場合、[インターネットを始める]ボタンをタップします。
- 「i-フィルター」の設定変更を行う場合、[管理画面を開く]ボタンをタップします。
-
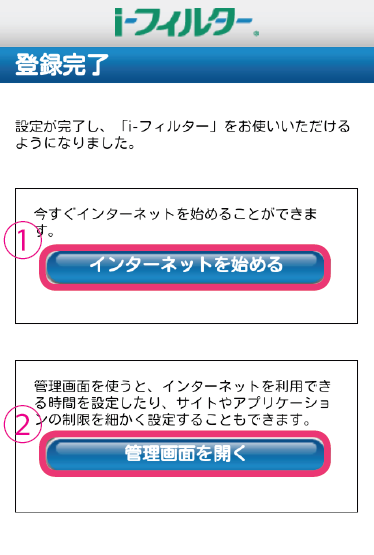
-
- ※「i-フィルター」は「i-フィルター」のブラウザーを使用する場合に限り、フィルタリング機能がご利用いただけます。「i-フィルター」のフィルター設定について、詳しくは『「i-フィルター for Android」ユーザーマニュアル』【1-2-2 Webフィルタリング強度の設定をする】をご覧ください。
月額版お申し込み方法の詳細は、下記の操作マニュアルでもご確認いただけます。
「i-フィルター」のご利用方法につきましては、下記の操作マニュアルをご確認ください。
- 1「i-フィルター」をGoogle Playからダウンロードし、インストールします。
-
- 注意
-
- Google Playよりダウンロードした際に「i-フィルター」の「自動更新を許可」にチェックマークをつけてください。
「i-フィルター」の更新について詳しくは以下をご覧ください。
『「i-フィルター for Android」ユーザーマニュアル』【第7章 「i-フィルター」を更新する】
- Google Playよりダウンロードした際に「i-フィルター」の「自動更新を許可」にチェックマークをつけてください。
- 2「i-フィルター」アプリを起動し、[新規お申し込みの方]ボタンをタップします。
-
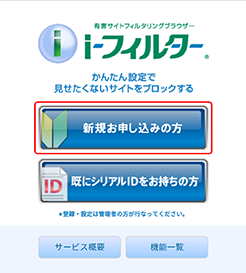
- ※「i-フィルター」をご利用中で再インストールを行う場合、[既にシリアルIDをお持ちの方]ボタンをタップします。
- ※再インストールにはシリアルIDと管理パスワードが必要です。
- 3『はじめに』画面が開きます。大切なお知らせを表示しますので、画面内容をよくお読みいただき、[つぎへ]ボタンをタップします。
-
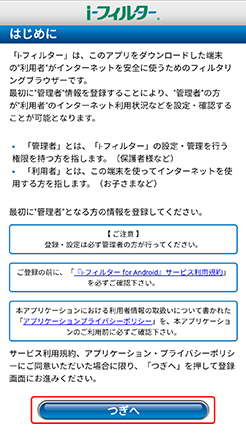
- 4『管理者の設定』画面が開きます。項目をすべて入力します。個人情報保護方針をご確認いただき、[同意する]を選択し、[つぎへ]ボタンをタップします。
-

- ※「管理者の設定」には「i-フィルター」アプリを管理するお客さまの情報を登録してください。
- ※登録されたメールアドレスにドメイン指定受信の設定をされている場合は「daj.co.jp」、「i-filter.jp」を受信できる設定にしてください。
- ※登録されたメールアドレスには「i-フィルター」のレポートメールや解除申請メールが送信されます。
- ※「i-フィルター」をインストールした端末で受信しないメールアドレスの設定をおすすめします。
- 5管理者の姓名、生年月日、電話番号を入力し、[つぎへ]ボタンをタップします。
-
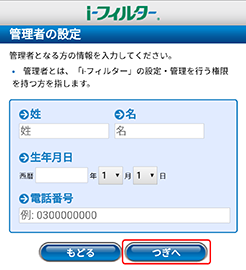
- 注意
-
- 姓名、生年月日、電話番号は保護者など「i-フィルター」の管理者となる方の情報を登録してください。
- 6『管理パスワードの設定』画面が開きます。「i-フィルター」で使用する管理パスワードを入力し、[つぎへ]ボタンをタップします。
-
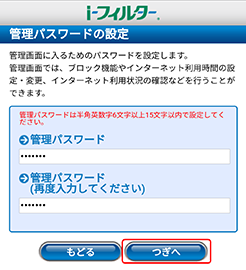
- ※管理パスワードとは「i-フィルター」の設定を変えたり、利用状況を確認するときに使う大切なバスワードです。
- ※管理パスワードは半角英数字6文字以上15文字以下で設定してください。
- 7『登録内容の確認』画面が開きます。入力した管理者情報をご確認いただき、内容に間違いがなければ[つぎへ]ボタンをタップします。
-
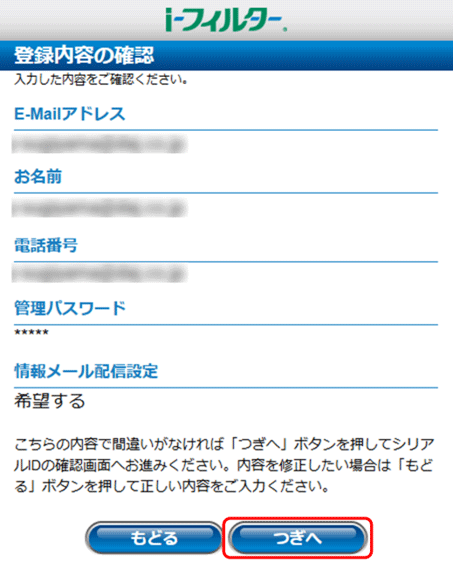
- 8『シリアルIDの確認』画面が開きます。シリアルIDが表示されます。シリアルIDの確認が終了したら、[つぎへ]ボタンをタップします。
-
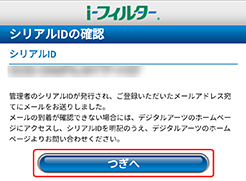
- 9『利用者情報の入力』画面が開きます。お子さまなど「i-フィルター」を利用してインターネットをする方の姓名と生年月日を入力し、[つぎへ]ボタンをタップします。
-
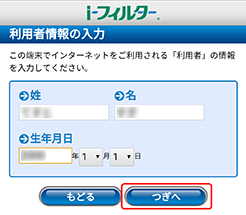
- ※姓名、生年月日は実際に「i-フィルター」をインストールした端末を使用する方の情報を入力してください。
- 10『よく使われるアプリの許可・禁止』画面が開きます。アプリごとに「許可」か「禁止」を選んで、[つぎへ]ボタンをタップします。
-
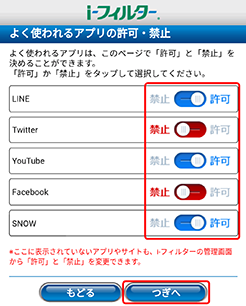
- ※アプリの許可・禁止設定は、後から管理画面で変更することもできます。
- 『初期設定』画面が開きます。表示されている設定が必要です。
-
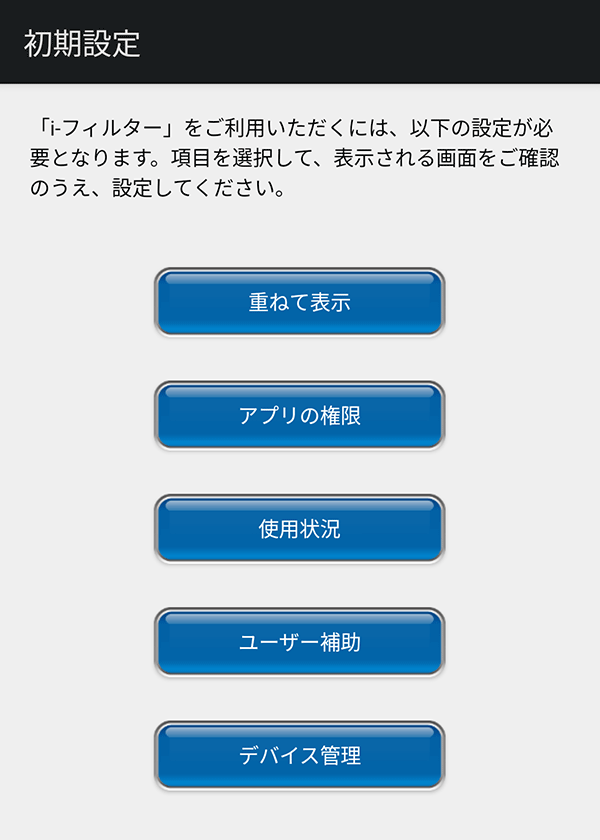
-
- 設定項目は、Androidのバージョンによって異なります。
ご使用の端末のバージョンによって、以下の手順に進んでください。
- 設定項目は、Androidのバージョンによって異なります。
-
- ※Android TVの場合、必要な設定は異なります。
- 11[重ねて表示]ボタンをタップします。
-
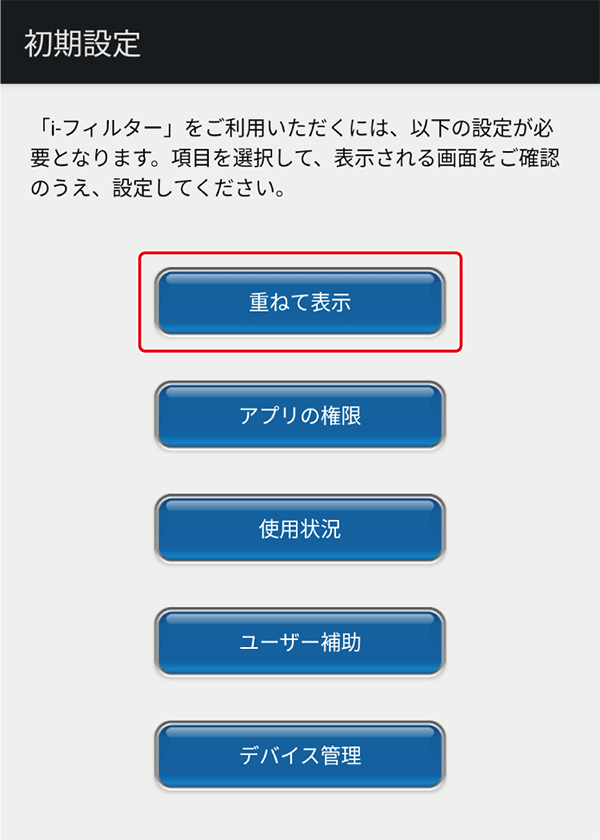
- ※OSバージョンによっては初期設定画面の5つの設定が表示されない場合があります。
- 12重ねて表示について説明した画面が表示されるので、[対応する]ボタンをタップします。
-
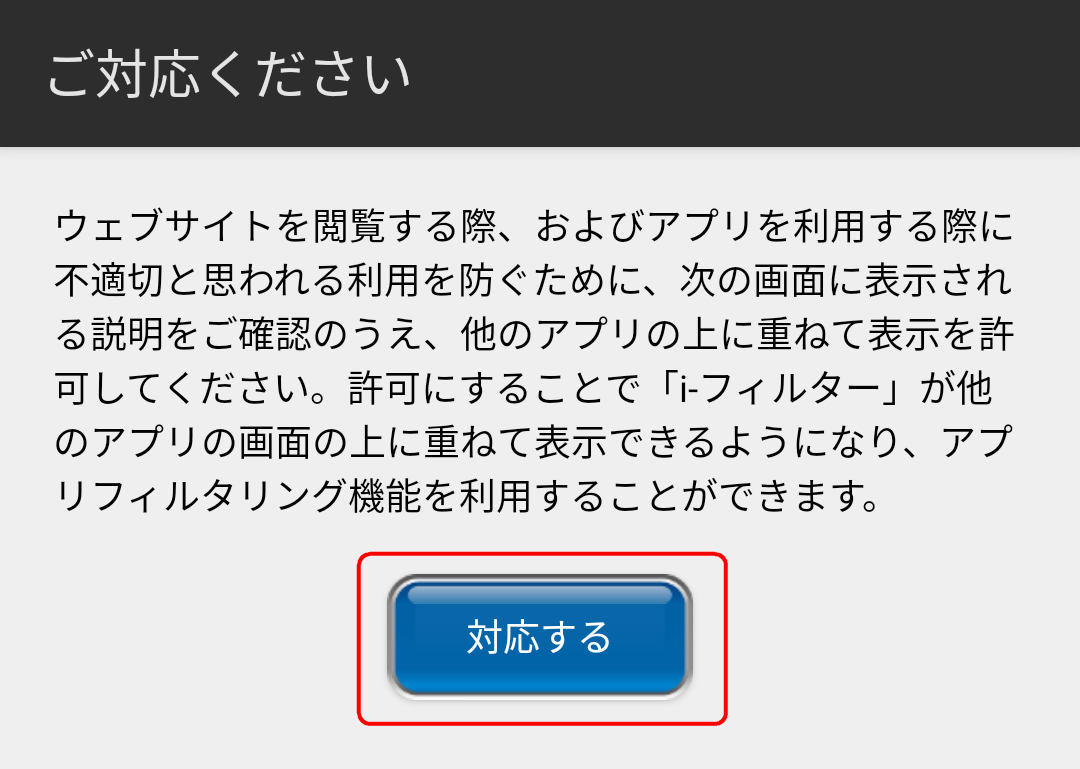
- 13「i-フィルター」を選択します。
-
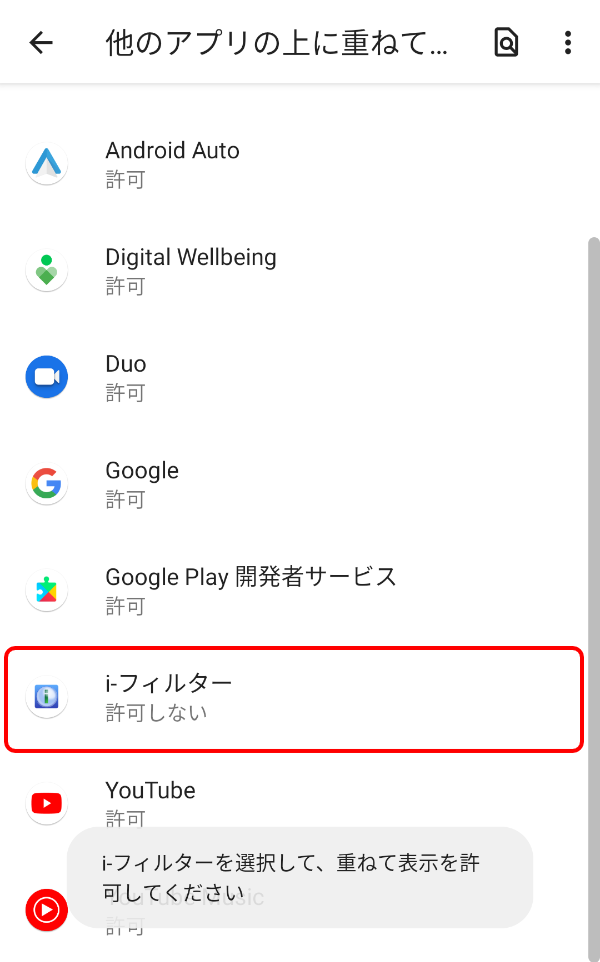
- 14「他のアプリの上に重ねて表示できるようにする」を有効にします。
-
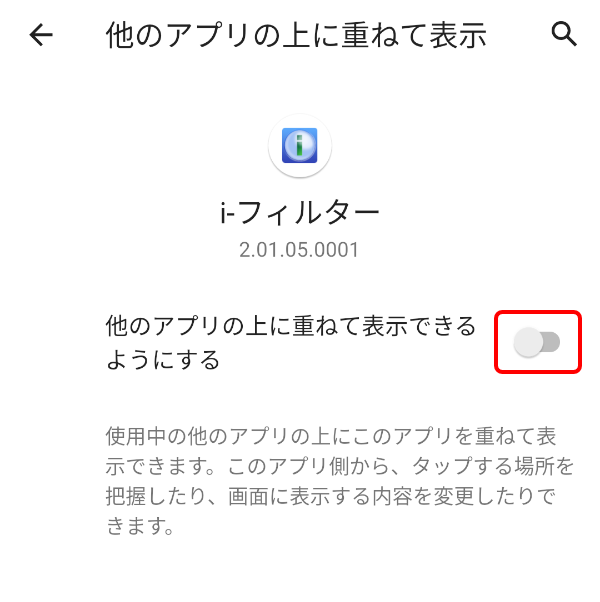
- 15『初期設定』画面に戻るので、[アプリの権限]ボタンをタップします。
-
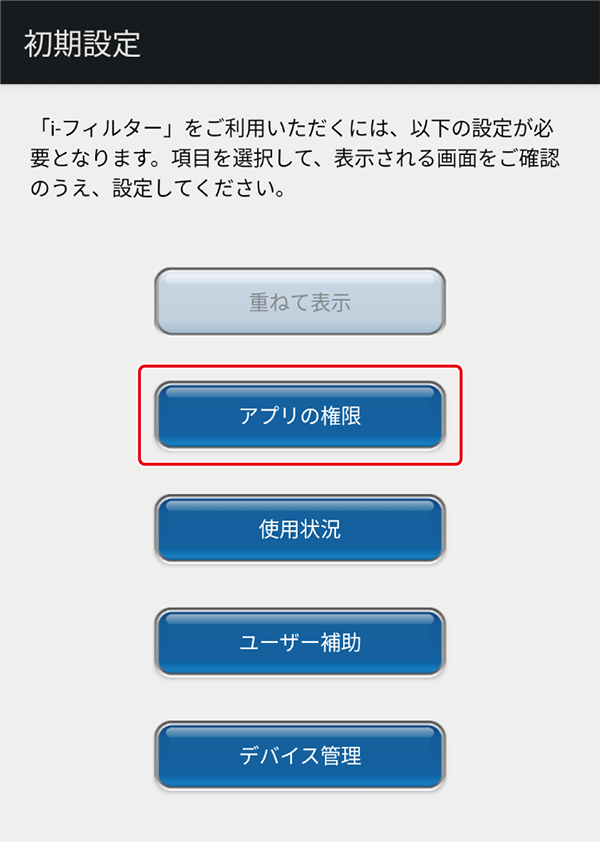
- ※0Sバージョンによっては初期設定画面の5つの設定が表示されない場合があります。
- 16対応が必要な権限が表示されるので、[対応する]ボタンをタップします。
-
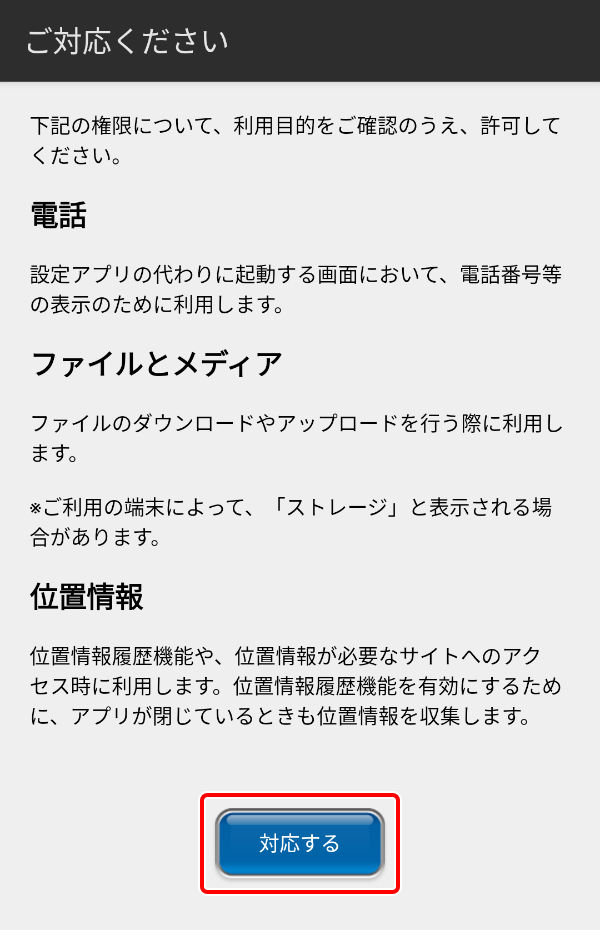
- ※以前「i-フィルター」をご利用いただいたことのある方は、ポップアップが表示されない場合がございます
- 17各権限を確認し、「許可」をタップしてアクセス許可を行います。
-
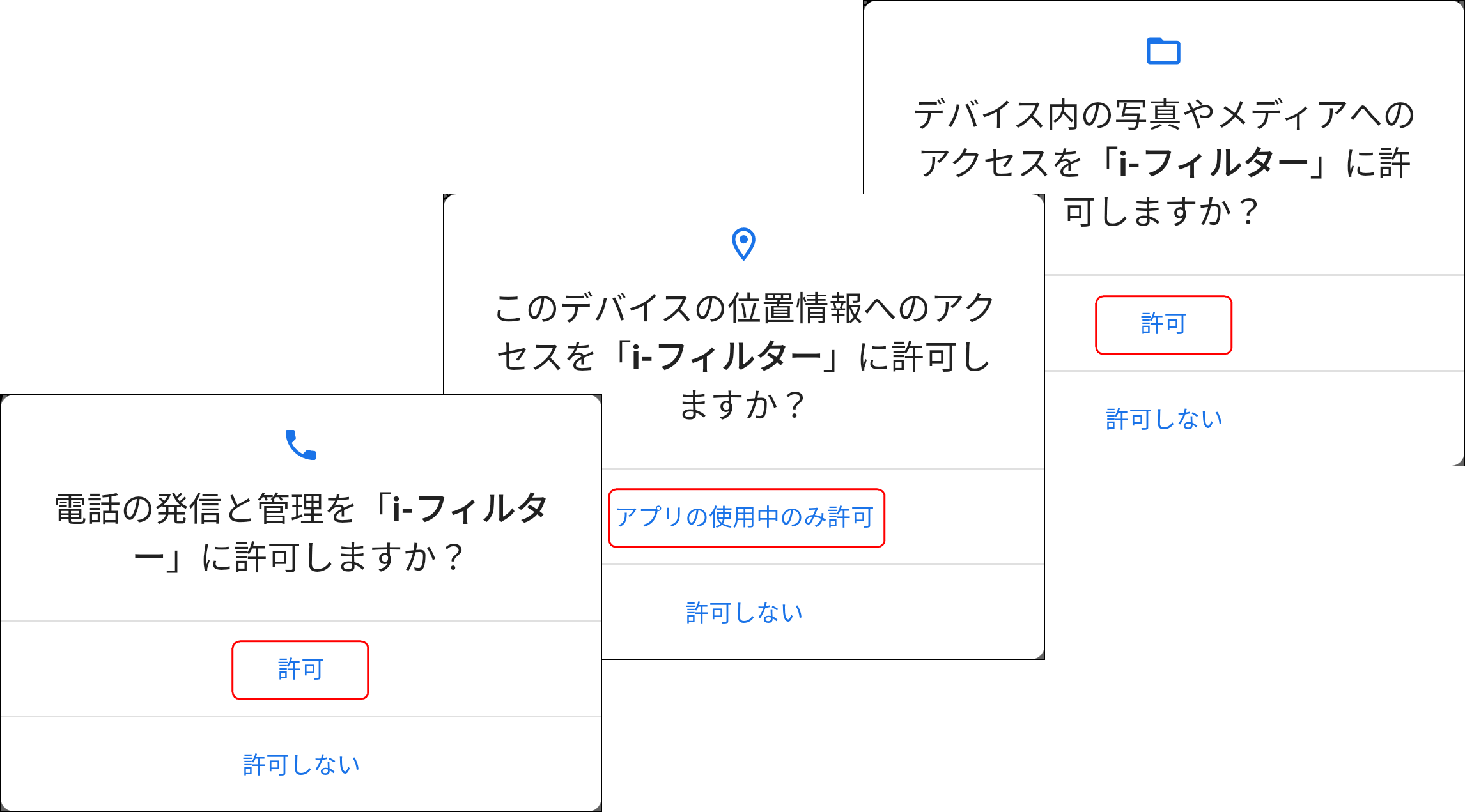
- 18『アプリ情報』画面が表示されるので、「権限」をタップします。
-
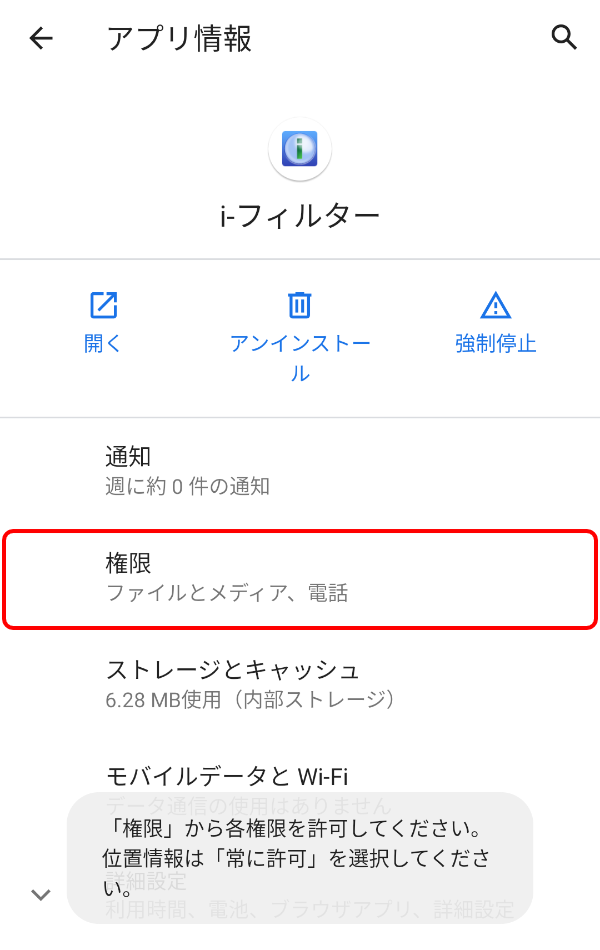
- 19『アプリの権限』画面が表示されるので、「位置情報」をタップします。
-

- 20『位置情報の権限』画面が表示されるので、「常に許可」を選択します。
-

- 21『初期設定』画面に戻るので、[使用状況]ボタンをタップします。
-
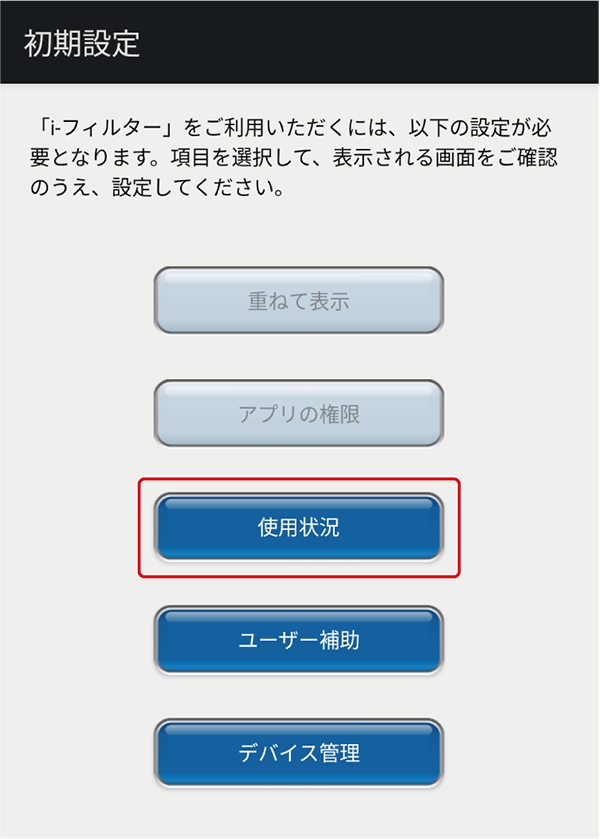
- 22使用状況について説明した画面が表示されるので、[対応する]ボタンをタップします。
-
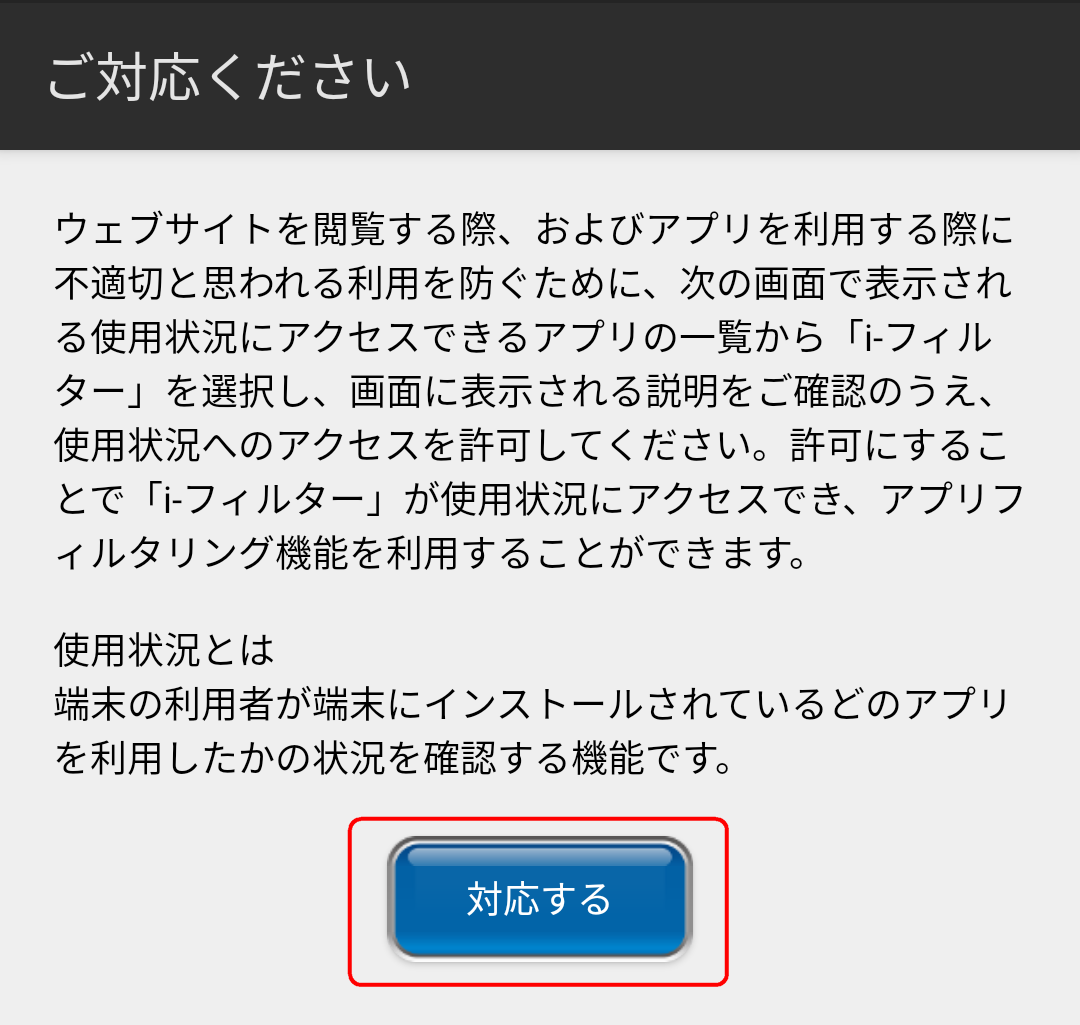
- 23「i-フィルター」を選択します。
-

- 24「使用状況へのアクセスを許可」を有効にします。
-
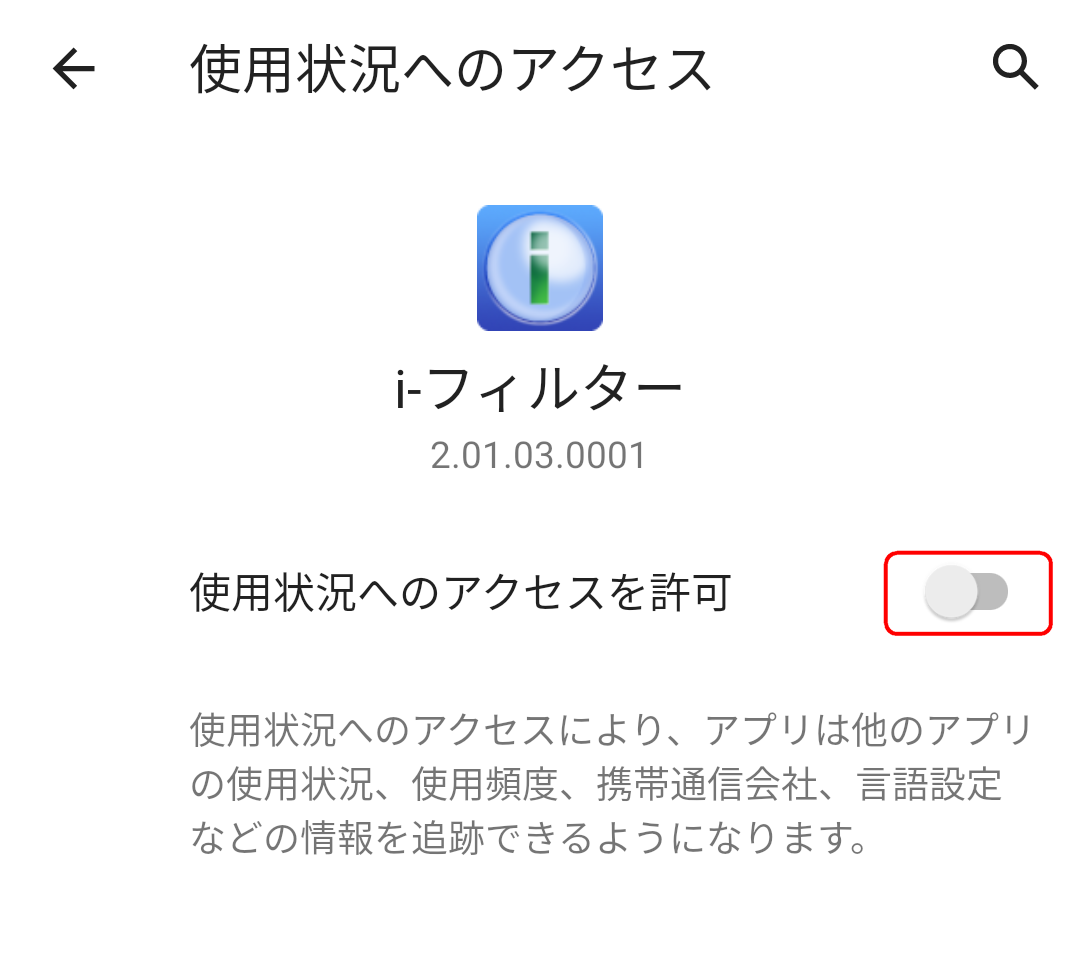
- ※ご利用の端末やAndroid OSのバージョンによって、文言は異なります。
- 25『初期設定』画面に戻るので、[ユーザー補助]ボタンをタップします。
-
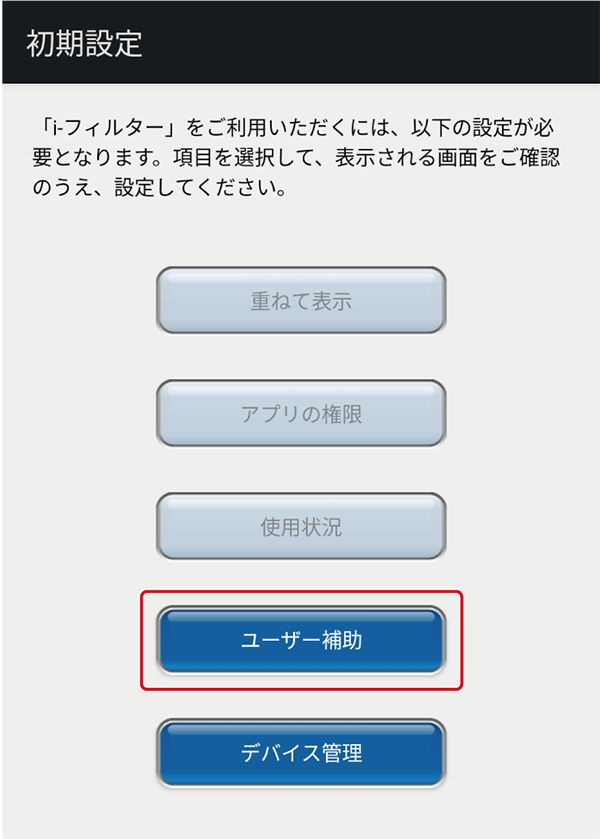
- 26ユーザー補助を利用する理由について説明した画面が表示されるので、[チェックボックス]および[対応する]ボタンをタップします。
-
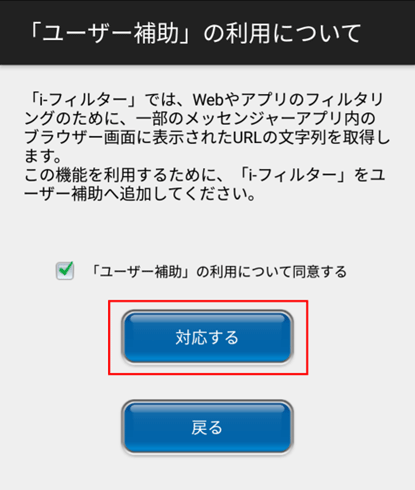
- ※ご利用のAndroid OSのバージョンによって、文言は異なります。
- 27「i-フィルター」を選択します。
-

- 28[OK]ボタンをタップします。
-
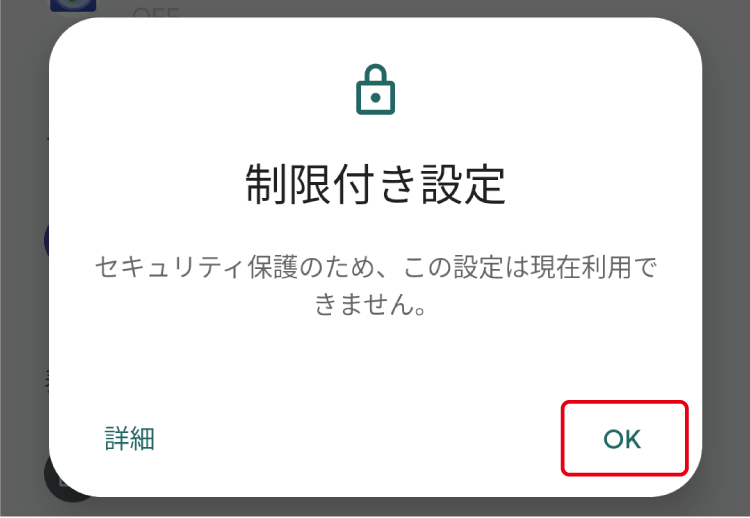
- 29タスク一覧を開き、「i-フィルター」のアイコンをロングタップし、「アプリ情報」をタップします。
-
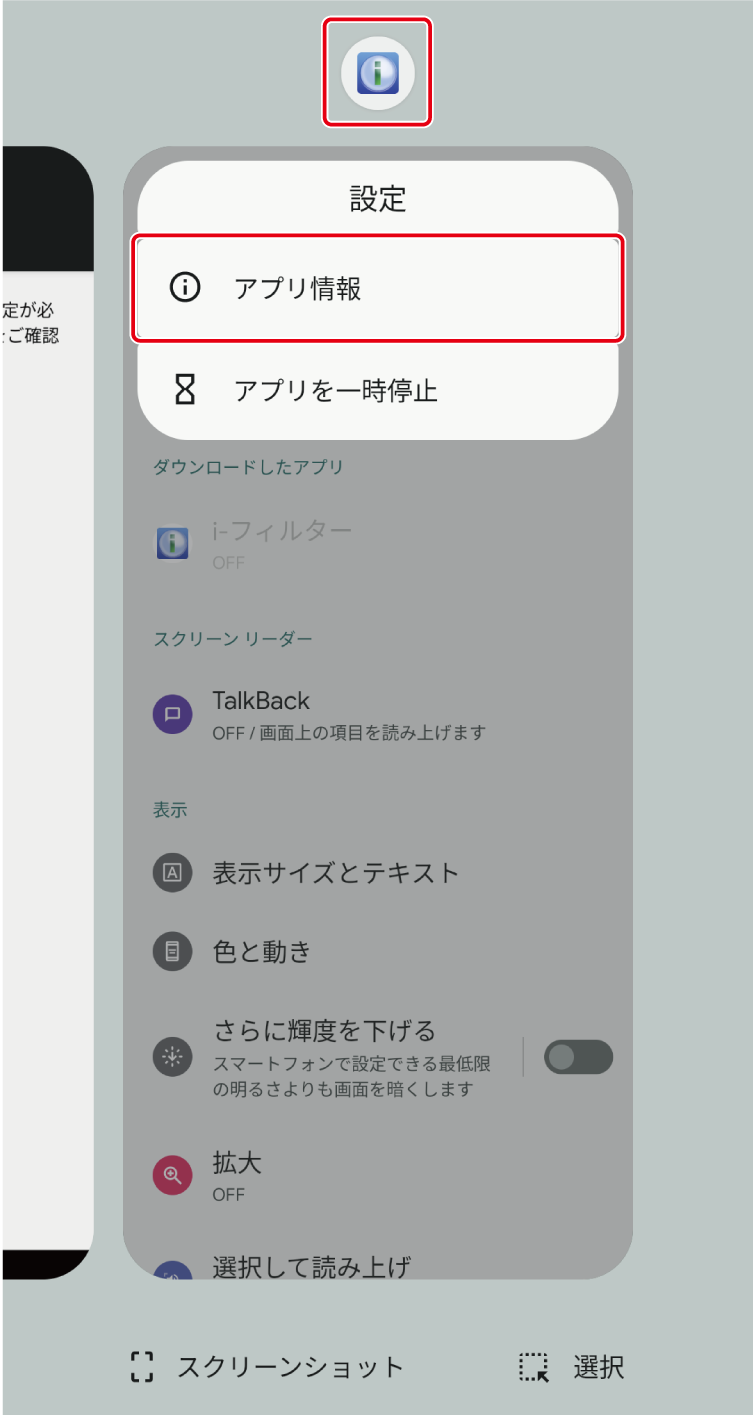
- 30右上の
 をタップします。
をタップします。 -
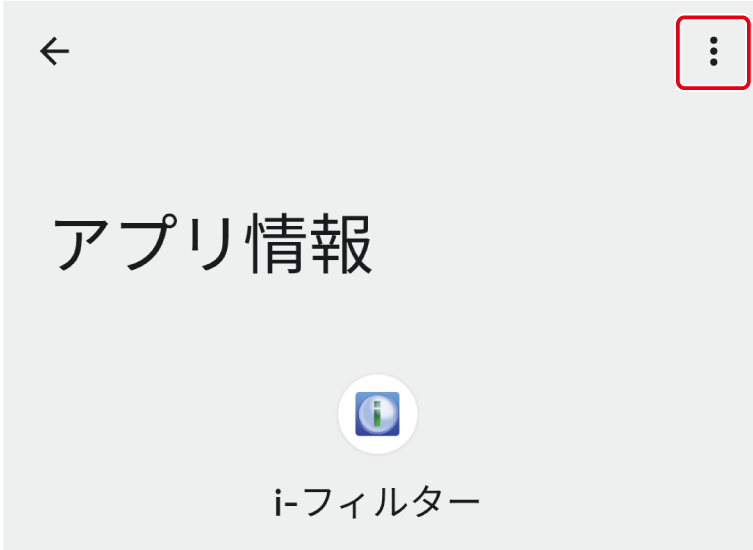
- 31「制限付き設定を許可」をタップします。
-
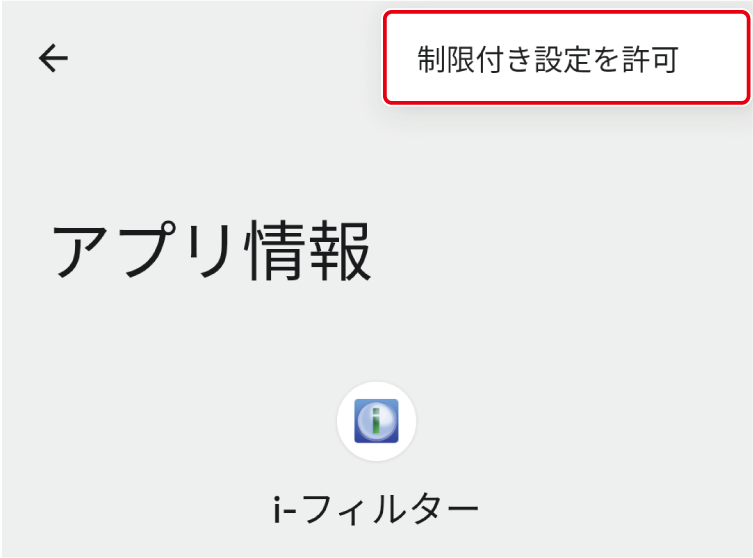
- 32再度「i-フィルター」を開き、[ユーザー補助]ボタンをタップします。
-
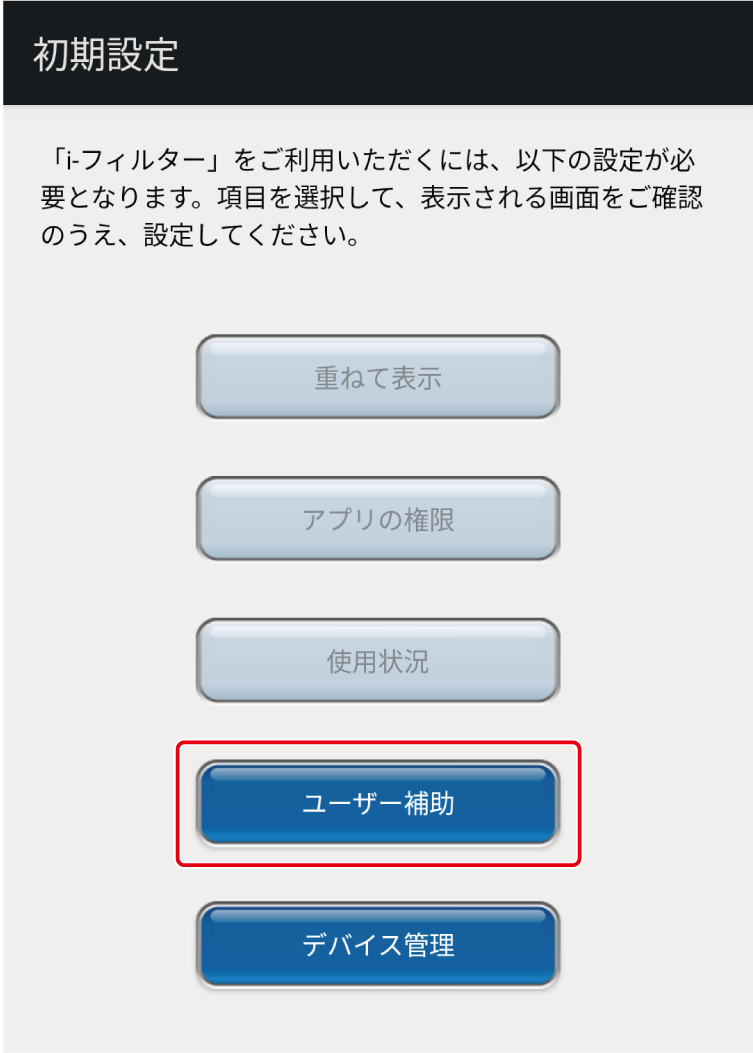
- 33ユーザー補助を利用する理由について説明した画面が表示されるので、[チェックボックス]および[対応する]ボタンをタップします。
-
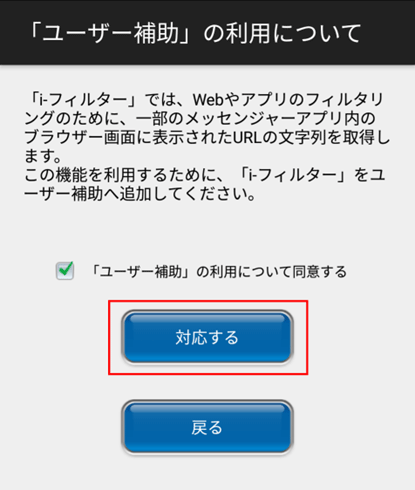
- ※ご利用のAndroid OSのバージョンによって、文言は異なります。
- 34「i-フィルター」を選択します。
-
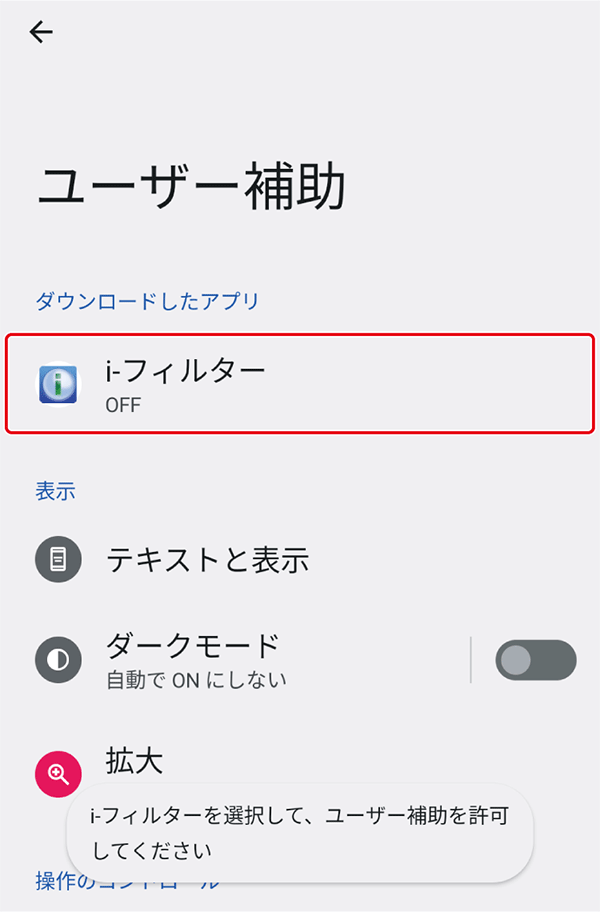
- 35「「i-フィルター」の使用」を有効にします。
-
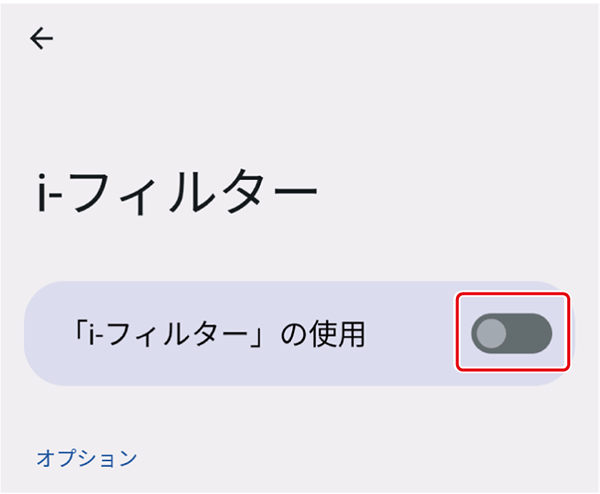
- 36「許可」をタップします。
-

- 37『初期設定』画面に戻るので、[デバイス管理]ボタンをタップします。
-

- 38デバイス管理を行う理由について説明する画面が表示されるので、[対応する]ボタンをタップします。
-
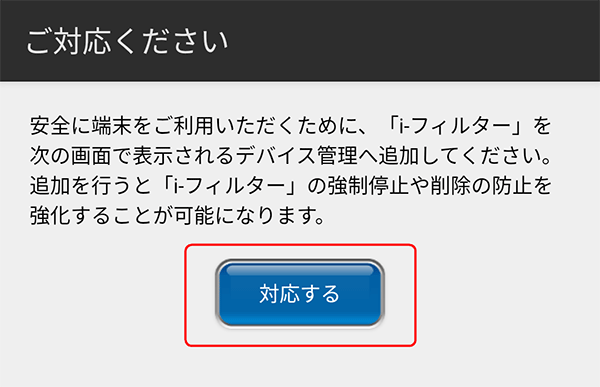
- 39「このデバイス管理アプリを有効にする」をタップします。
-
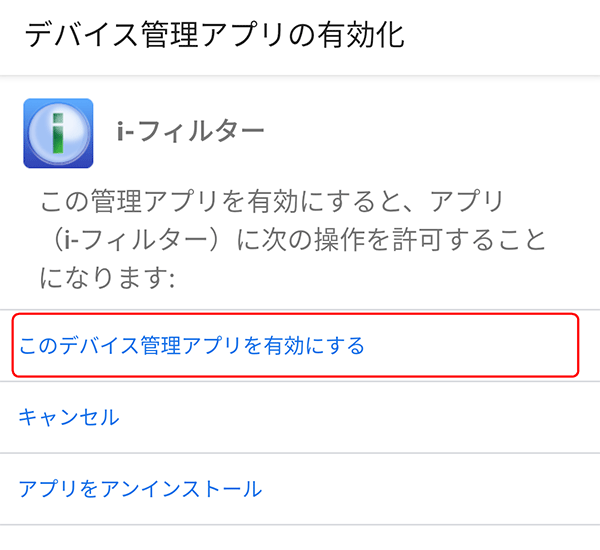
- 40『登録完了』画面が表示されるので、[お支払い手続きへ]ボタンをタップします。
-
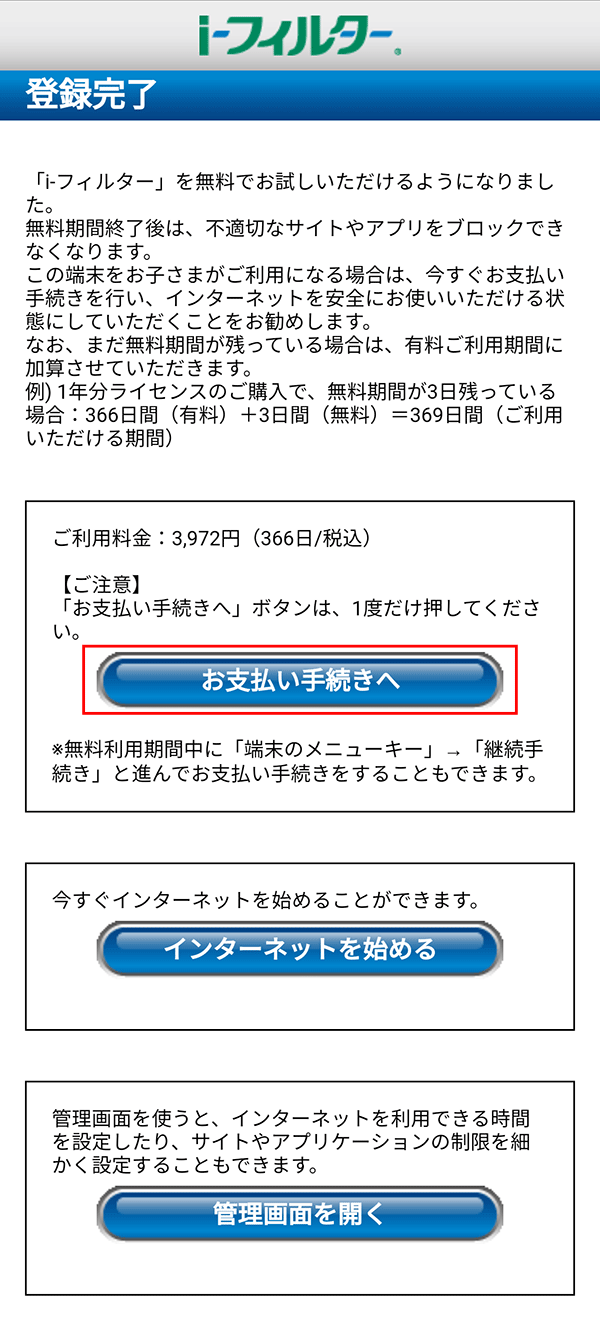
- ※「i-フィルター」をインストールしてから3日間は、無料でお試しいただけます。
- ※お試し期間ではいつでも継続利用の手続きを行うことができます。継続利用の手続きを行うことで「i-フィルター」の利用期限がご購入いただいたライセンスに応じた日数分延長されます。
- ※継続利用の手続きは随時可能です。
ただし、利用期限が3年以上残っている場合は、継続利用の手続きを行うことができません。継続利用の手続きを行うことで、ご購入いただいたライセンスに応じた日数分、利用期限が延長されます。 - ※契約期間の終了前に継続手続きを行う場合、契約期間が途切れることなくお使いいただけます。
契約期間の終了後に継続手続きを行う場合、継続手続きを完了までの期間は「i-フィルター」をお使いいただけません。 - ※一度支払われた料金は、理由のいかんを問わず返還されないものとします。
- ※ご利用料金をお支払いいただいている間のみ、「i-フィルター」をご利用いただくことができます。
-
- 注意
-
- 「i-フィルター」は「i-フィルター」のブラウザーを使用する場合に限り、フィルタリング機能が利用できます。
- 「i-フィルター」のフィルター設定について、詳しくは『「i-フィルター for Android」ユーザーマニュアル』【1-2-2 Webフィルタリング強度の設定をする】をご覧ください。
- 41購入するライセンスの年数を選択します。ここでは3年分を選択し、[購入する]ボタンをタップします。
-
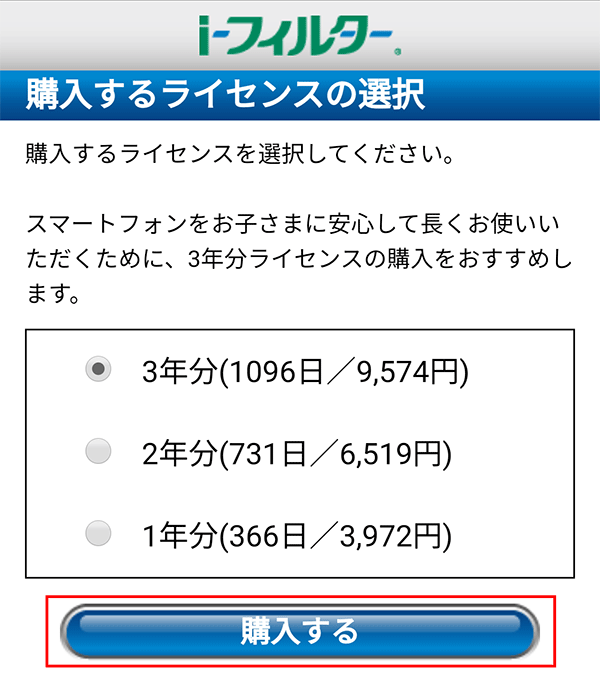
- 42購入金額と、事前に登録しているクレジットカードなどの情報が表示されるので「購入」をタップして完了です。
-
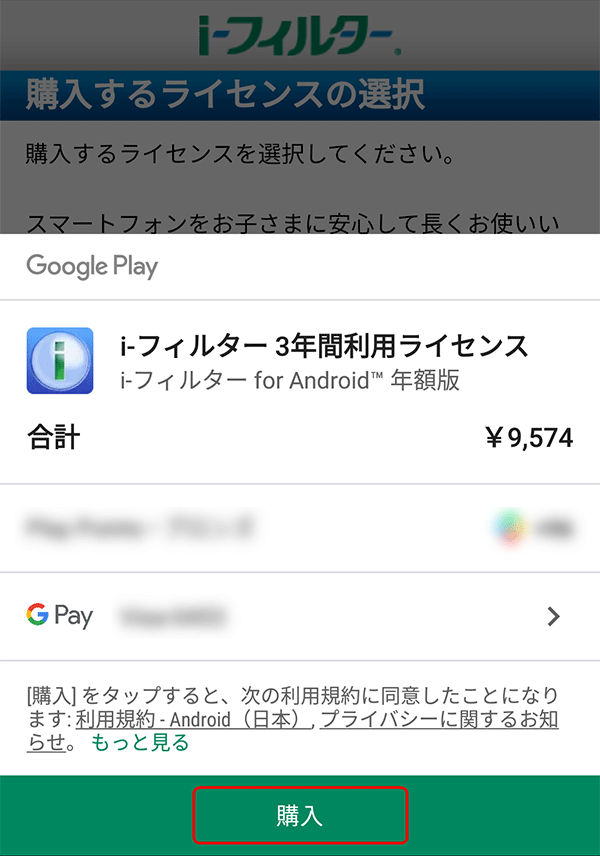
-
- 注意
-
- Googleアカウントにお支払い方法が登録されていると端末のPlayストアアプリからアプリの購入および課金手続きを行うことができます。Playストアアプリの設定で、「購入時には認証を必要とする」を有効にし、購入および課金手続きに認証を必要とするよう設定することをおすすめします。
年額版お申し込み方法の詳細は、下記の操作マニュアルでもご確認いただけます。
「i-フィルター」のご利用方法につきましては、下記の操作マニュアルをご確認ください。